Unlock Your Excel: Editing Password-Protected Sheets Easily

Excel, a stalwart tool in data management and analysis, often locks its sheets with passwords to protect sensitive data. While this security measure is essential for many, there comes a time when you need to edit a password-protected Excel sheet. This blog post dives into the methods you can employ to unlock and edit these safeguarded sheets easily, ensuring you can make the changes necessary while maintaining the integrity of your work.
Understanding Password Protection in Excel

Excel uses password protection to safeguard sheets from unauthorized changes. It’s crucial to understand:
- Password protection ensures that only authorized users can modify the sheet.
- The password could be forgotten or lost, which might require you to unlock the sheet.

Method 1: Using VBA to Remove Password Protection

Visual Basic for Applications (VBA) can be a lifesaver if you need to remove password protection from Excel sheets. Here are the steps:
- Open the Excel file with the protected sheet.
- Press Alt + F11 to open the VBA editor.
- Go to Insert > Module to create a new module.
- Paste the following code into the module:
- Run the macro by pressing F5 or selecting Run from the menu.
- Excel will attempt to remove the password, and you’ll receive a message with the password if it’s found.
Sub PasswordRemover() Dim i As Integer, j As Integer, k As Integer Dim l As Integer, m As Integer, n As Integer Dim temp As String Dim w As IntegerOn Error Resume Next For i = 65 To 66: For j = 65 To 66: For k = 65 To 66 For l = 65 To 66: For m = 65 To 66: For i1 = 65 To 66 For i2 = 65 To 66: For i3 = 65 To 66: For i4 = 65 To 66 For i5 = 65 To 66: For i6 = 65 To 66: For n = 32 To 126 temp = Chr(i) & Chr(j) & Chr(k) & Chr(l) & Chr(m) & Chr(i1) & Chr(i2) & Chr(i3) & Chr(i4) & Chr(i5) & Chr(i6) & Chr(n) Worksheets(1).Password = “” If Err.Number = 0 Then MsgBox (“Password is ” & temp) Next: Next: Next: Next: Next: Next Next: Next: Next: Next: Next: Next: Next: Next: Next End Sub
🔑 Note: This method attempts to brute-force the password. It might not work with complex passwords or large ranges of characters.
Method 2: Manual Password Reset

If you have the password or need to reset it manually, follow these steps:
- Open the password-protected Excel sheet.
- Go to Review > Unprotect Sheet.
- Enter the password if you have it.
- If you don’t have the password, you might need to use VBA as above or software designed to recover passwords.
- Once unprotected, you can make your edits and protect the sheet again if necessary.

Software Solutions

When VBA methods fail, or you prefer a more direct approach, consider software that can handle Excel password removal:
- Excel Password Recovery Pro – A popular choice for unlocking Excel sheets.
- iSunshare Excel Password Genius – Known for its efficiency in recovering or removing passwords.
- PassFab for Excel – Effective at breaking into password-protected sheets.
🛡️ Note: Always use these tools legally and ethically; unauthorized access to locked sheets can be illegal.
Resetting Passwords Through File Manipulation

Another unconventional method involves manipulating the file’s extension to gain access:
- Save the Excel file as a Zip file (change .xlsx to .zip).
- Open the Zip file, navigate to xl > worksheets.
- Edit the sheet.xml file within to remove protection tags.
- Rename the Zip file back to .xlsx and open it with Excel.
| File Type | Description |
|---|---|
| Zip | Can be used to directly edit Excel file components. |
| XML | Contains the actual sheet data including protection settings. |

📂 Note: This method requires careful handling to avoid corrupting the Excel file.
Editing password-protected sheets in Excel is not only possible but can be done with various methods. Each approach has its benefits and risks, so it's essential to choose the one that best suits your situation:
- Using VBA to remove password protection is a programming approach, best for users familiar with Excel macros.
- Manual password reset is straightforward if you have the password or need to change it.
- Software solutions provide a quicker but potentially less ethical option.
- Manually manipulating the file's contents requires some technical know-how but can be very effective.
The key to using these methods effectively lies in understanding the context of your access:
- Legal and ethical considerations - Only use these methods if you have legal access to the file or if you own it.
- Backup your files - Always backup your Excel files before attempting any of these methods, as there's a risk of file corruption.
- Security implications - Remember that these techniques can compromise the security of Excel files, so ensure you're aware of the security implications.
By mastering these methods, you unlock a powerful toolset for managing Excel sheets securely and efficiently. Whether you're a data analyst, an office administrator, or anyone dealing with sensitive spreadsheets, having these skills in your toolkit can make life much easier.
What are the risks of unlocking an Excel sheet?

+
Unauthorised access to password-protected sheets can lead to legal repercussions, data breaches, or security issues if not done ethically and legally.
Can I reapply a password after editing an Excel sheet?
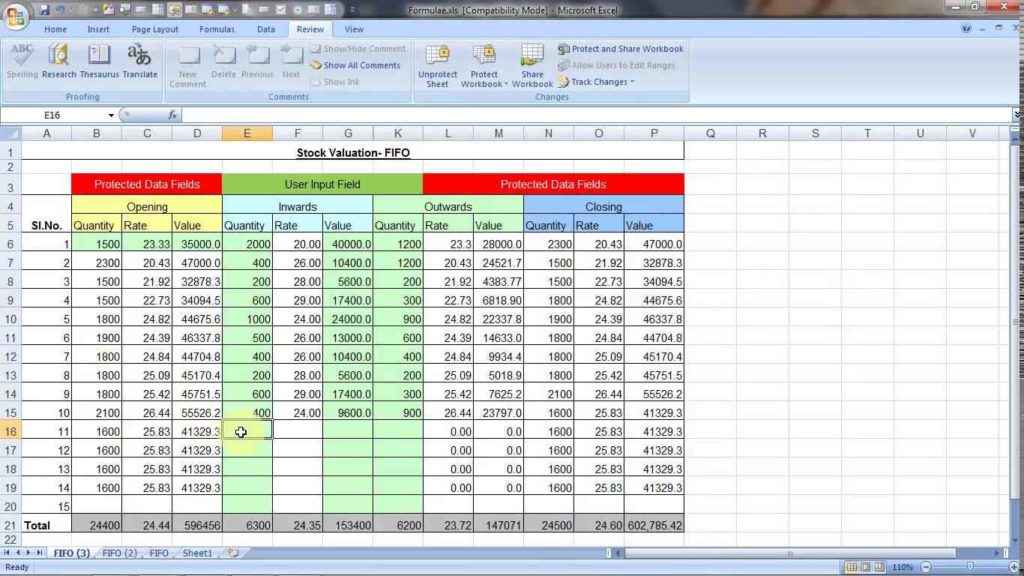
+
Yes, once the sheet is unprotected, you can make changes, then go to the Review tab and reapply protection with a new or the same password.
Is it safe to use password removal software?

+
It depends on how it’s used. These tools are legal when you have a legitimate reason to access the file, but use them responsibly to avoid ethical and legal issues.


