Effortlessly Link Excel Sheets: Here's How

In today's dynamic business environment, efficient data management is more critical than ever. Whether you're a financial analyst, a project manager, or an academic researcher, your work will often require integrating and navigating through vast datasets across multiple Excel spreadsheets. Microsoft Excel's powerful feature set includes a robust linking tool that simplifies this task immensely, allowing for seamless data updates, improved data consistency, and time savings. In this comprehensive guide, we'll explore the ins and outs of linking Excel sheets, ensuring you can work smarter, not harder.
Why Link Excel Sheets?

Linking Excel sheets offers a multitude of benefits:
- Reduce Data Entry Errors: By linking data between sheets, updates made to one sheet automatically reflect in others, minimizing the need for manual entry.
- Improve Data Consistency: Linking ensures that all connected sheets have the most up-to-date information, maintaining uniformity.
- Efficient Management: It simplifies complex data models and makes managing multiple datasets across different projects easier.
- Time Saving: Automated updates mean you spend less time on manual adjustments and more time on analysis.
How to Link Excel Sheets

Here's a step-by-step guide on how to link your Excel sheets:
Using the Equal Sign (=)

The simplest way to link cells between sheets is by using the equal sign. Here’s how:
- Select the cell where you want to place the linked data.
- Type the
=symbol. - Navigate to the sheet you want to link data from.
- Click on the cell containing the data you wish to link.
- Press Enter. The formula will now appear in your selected cell, showing the path to the source sheet and cell.
Using Excel Functions

Excel's built-in functions like =VLOOKUP, =SUM, or =HYPERLINK can also facilitate linking:
VLOOKUP
To retrieve data from another sheet:
=VLOOKUP(A2, Sheet2!A2:B10, 2, FALSE)
📝 Note: Make sure the lookup value in A2 matches the first column of the range on Sheet2.
SUM
To sum values from multiple sheets:
=SUM(Sheet1!A1, Sheet2!A1, Sheet3!A1)
HYPERLINK
To create a clickable link to another sheet:
=HYPERLINK("#Sheet2!A1", "Go to Sheet 2")
Using External References

To link to an entirely different workbook, you need to use external references:
=[WorkbookPath]SheetName!CellReference
This technique ensures your workbooks stay in sync even if they're stored in different locations.
Using Named Ranges

Named Ranges simplify formula readability and linking:
- Select the cells you wish to name.
- Go to Formulas > Define Name.
- Enter a name for your range.
- To link, use this format:
=SheetName!NamedRange
Advanced Tips for Efficient Sheet Linking
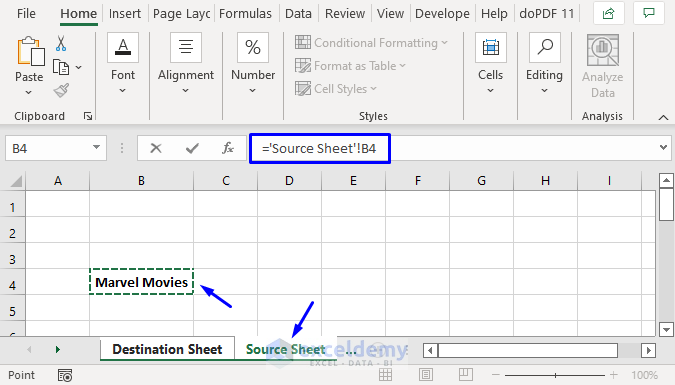
Dynamic Named Ranges

To make your data linking more adaptable, consider using Dynamic Named Ranges. This allows the linked range to automatically expand or contract with the dataset size, reducing errors and maintenance time.
Data Validation

When linking sheets, validating data ensures your workbooks remain error-free:
- Use data validation rules to restrict input on cells linked to other sheets.
- Employ the
INDIRECTfunction for more flexible data references. - Implement error-checking formulas like
ISERRORorIFERRORto handle potential linking issues.
Managing Linked Sheets

Effective management of linked sheets involves:
Updating Links

When source data changes or when workbooks are moved, ensure all links are updated correctly:
- Go to Data > Edit Links.
- Update the link sources to point to the new location or refresh the link.
Breaking Links

If you need to disconnect sheets:
- Go to Data > Edit Links.
- Select the link to break and choose Break Link.
🔍 Note: Breaking a link will convert the formulas into static values, so backup your workbook before proceeding.
In this extensive guide, we’ve covered the basics to advanced techniques for linking Excel sheets, providing you with the tools to make your data management more efficient and accurate. By using these methods, you can ensure your workbooks are always up-to-date, reducing errors and enhancing your workflow. The key takeaway is to leverage Excel’s capabilities to streamline your data processes, from basic linking to utilizing functions and managing external references. With these insights, your journey through complex data sets becomes more manageable, allowing you to focus on analysis and strategic decision-making rather than the mechanics of data handling.
Can I link sheets from different workbooks?

+
Yes, you can link sheets from different workbooks using external references. Just ensure the source workbook is open or available in the same network environment.
What happens if the source workbook is moved or renamed?

+
If the source workbook is moved or renamed, Excel will prompt you to update the links. You’ll need to provide the new path or update the link manually in the Edit Links dialog.
Is it possible to automatically update links when a workbook is opened?
+Yes, Excel can be set to automatically update links upon opening the workbook. This can be configured through the Trust Center settings or via VBA.
How do I know if my sheets are linked?
+Linked cells will show the formula with the source sheet and cell reference. You can also check under Data > Edit Links to see all external links in your workbook.



