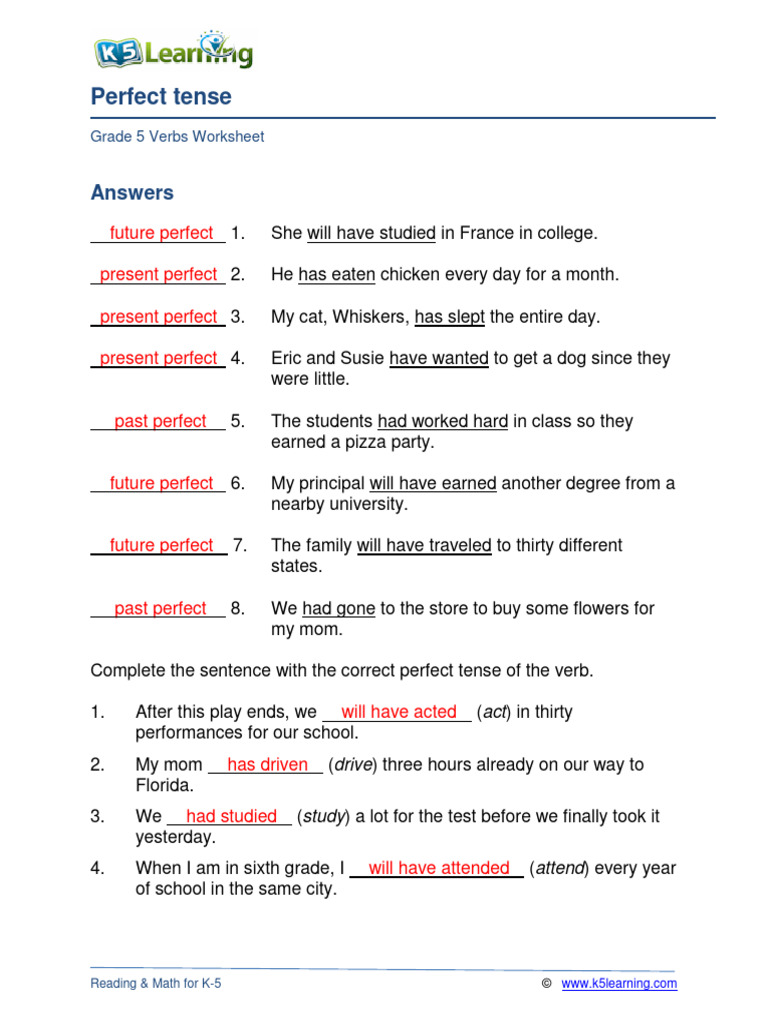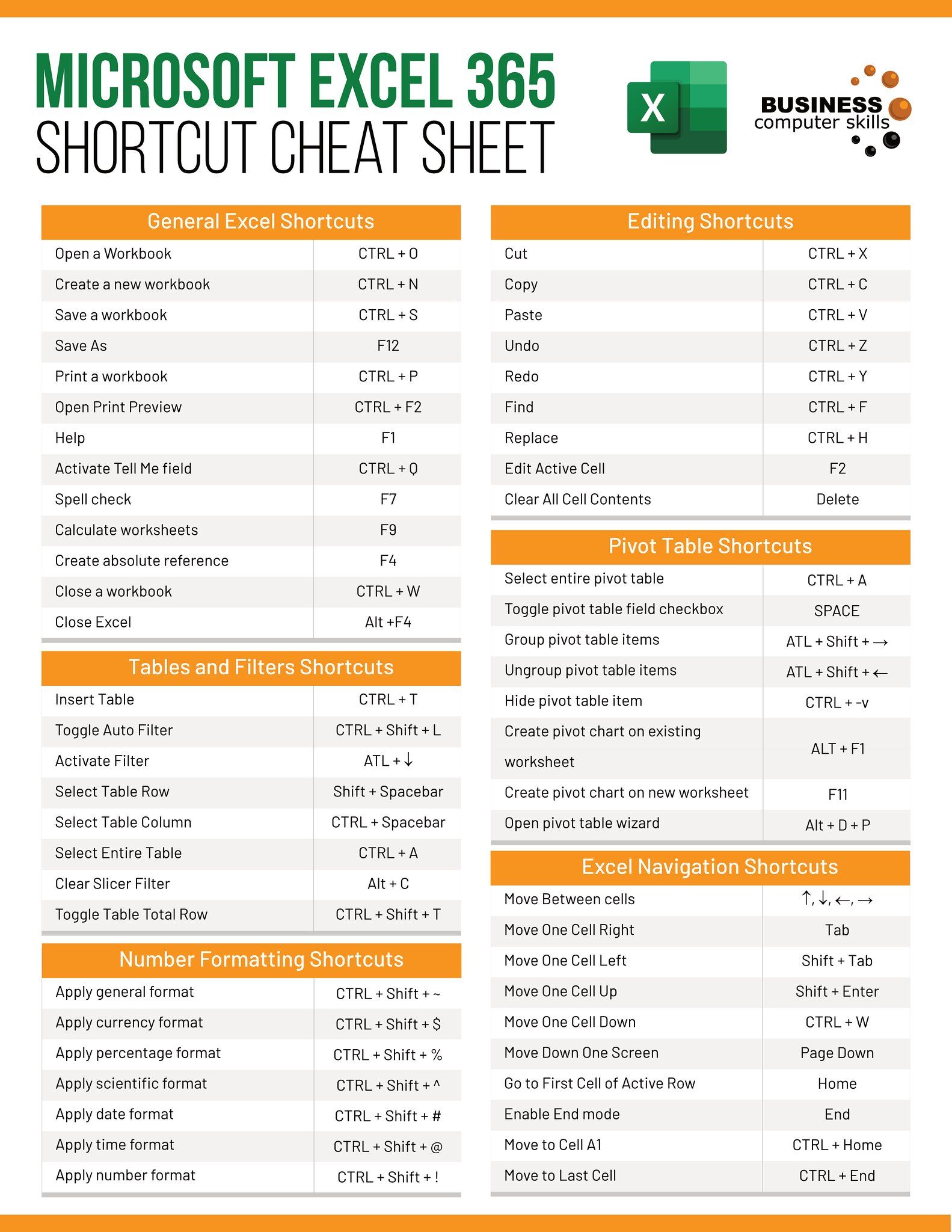How to Easily Delete Unwanted Excel Sheets
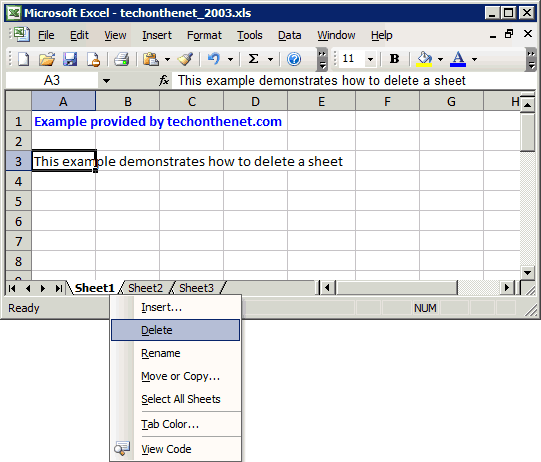
Introduction to Managing Excel Worksheets
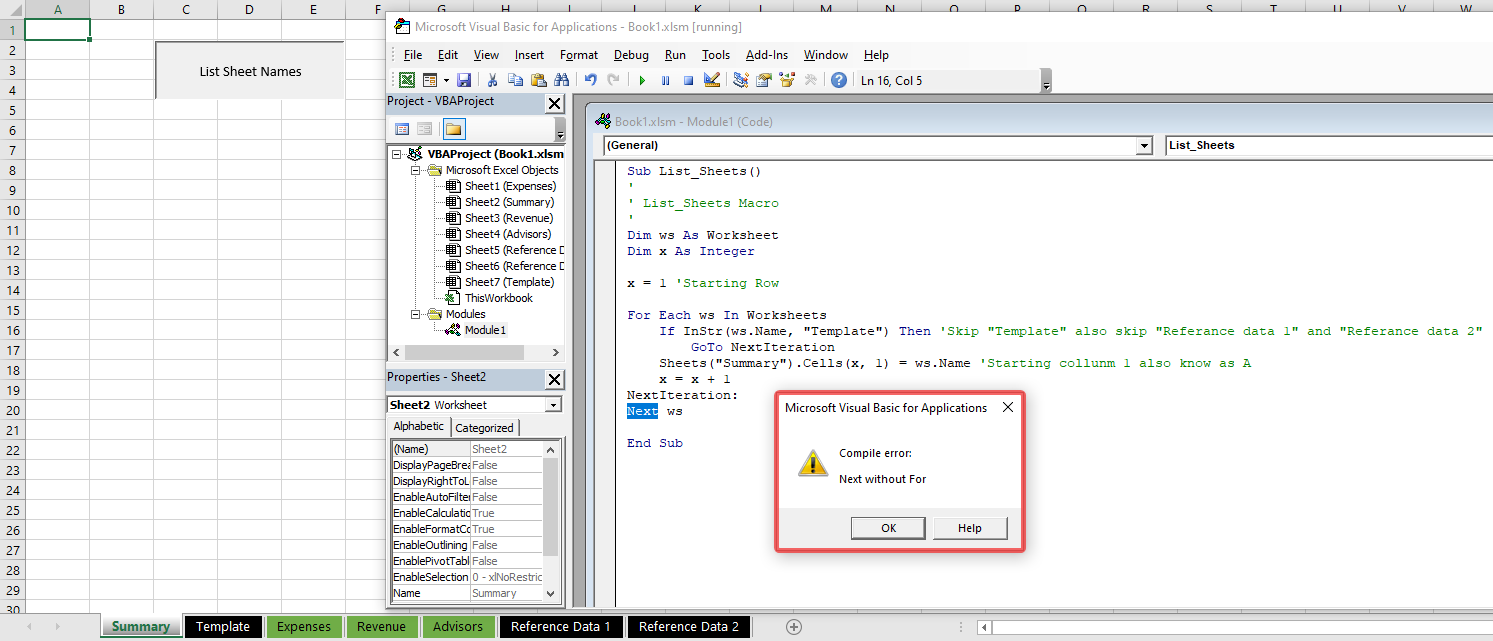
Microsoft Excel is a staple tool for data analysts, financial experts, office managers, and even students for its robust capabilities in data manipulation, analysis, and presentation. One common task that many users encounter is managing multiple worksheets within an Excel workbook. Whether you're cleaning up a legacy project, organizing your data, or simply making your workbook more manageable, knowing how to effectively delete unwanted Excel sheets is a valuable skill. This article will guide you through various methods to remove sheets, ensuring your workbook remains streamlined and efficient.
Identifying Unwanted Sheets

Before you proceed with deletions, it's crucial to:
- Verify if you need to keep data from any of the sheets you're considering for removal.
- Check for any external references or links to these sheets.
- Understand the purpose of each sheet, especially in workbooks you did not create.
This step ensures that you don't inadvertently delete critical data or disrupt formula links.
Methods to Delete Excel Sheets
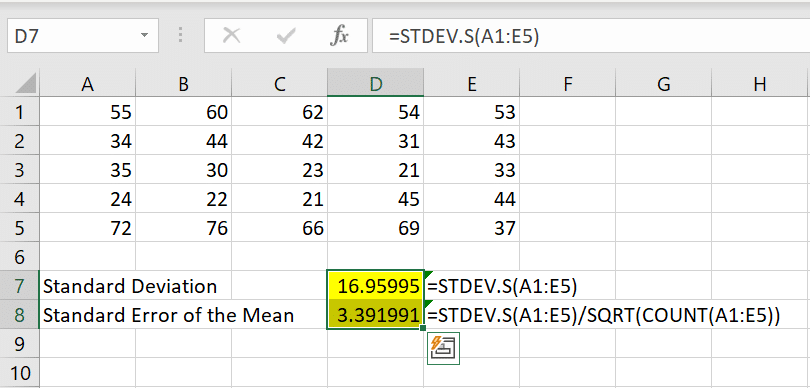
Method 1: Using the Context Menu
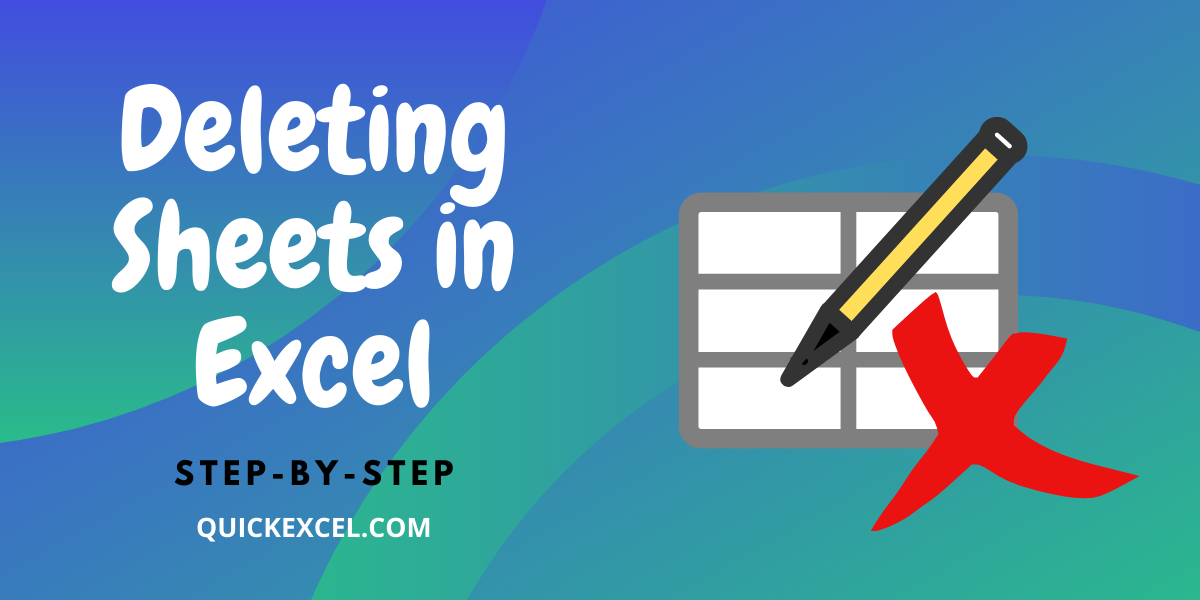
The simplest way to delete a sheet is through the right-click context menu:
- Right-click on the tab of the sheet you wish to delete.
- Select ‘Delete’ from the dropdown menu that appears.
- Confirm the deletion in the pop-up if prompted.
Method 2: Using Excel’s Ribbon Interface
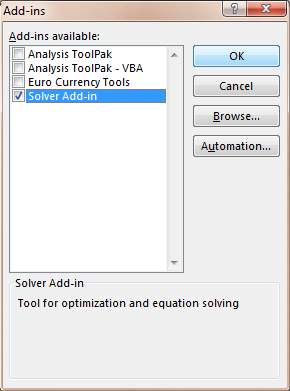
Another method involves Excel’s Ribbon interface:
- Click on the tab of the sheet you want to delete.
- Go to the ‘Home’ tab on the Ribbon.
- Find the ‘Cells’ group, click on ‘Delete’, then choose ‘Delete Sheet’ from the dropdown.
Method 3: Keyboard Shortcuts

For those who prefer keyboard navigation:
- Select the sheet by clicking on its tab.
- Press Alt + E then L and confirm with Enter or use Ctrl + - (Ctrl and Minus sign).
⚠️ Note: Keyboard shortcuts may differ slightly based on your Excel version or the language settings of your Excel.
Method 4: VBA Macro for Mass Deletion
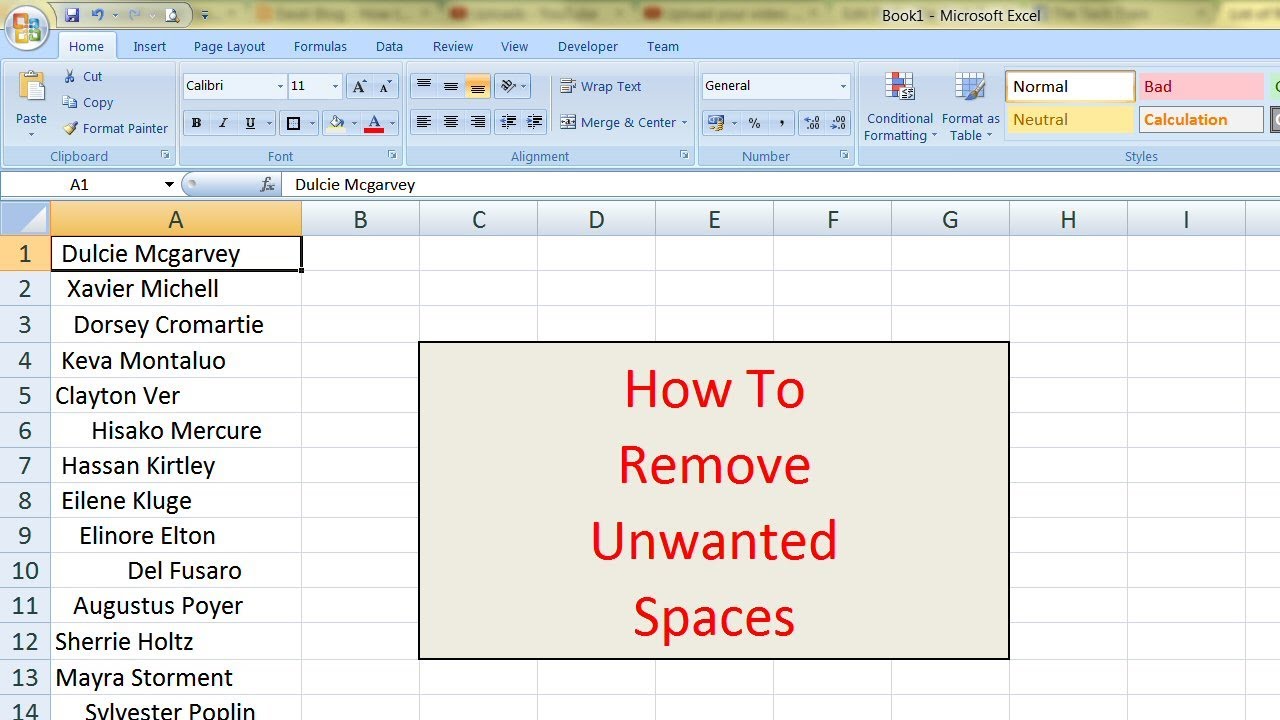
If you’re dealing with numerous sheets, using a VBA (Visual Basic for Applications) macro can expedite the process:
- Open the Visual Basic Editor by pressing Alt + F11.
- Insert a new module (Insert > Module).
- Enter the following code:
Sub DeleteUnwantedSheets() Dim ws As Worksheet For Each ws In ThisWorkbook.Worksheets If ws.Name Like “Unwanted” Then Application.DisplayAlerts = False ws.Delete Application.DisplayAlerts = True End If Next ws End Sub - Run the macro by pressing F5 or from the “Developer” tab, if enabled.
🔧 Note: This VBA code will delete any sheet with "Unwanted" in its name. Adjust the macro to fit your specific criteria.
Ensuring Integrity When Deleting Sheets

Deleting sheets in Excel can potentially affect:
- Formula references pointing to the deleted sheet.
- Named ranges.
- Data validation lists or dropdowns.
Before deleting any sheet, ensure you have:
- Checked for formulas that reference the sheet.
- Backed up your workbook.
- Considered the impact on any shared or cloud-based files if applicable.
Troubleshooting Common Issues
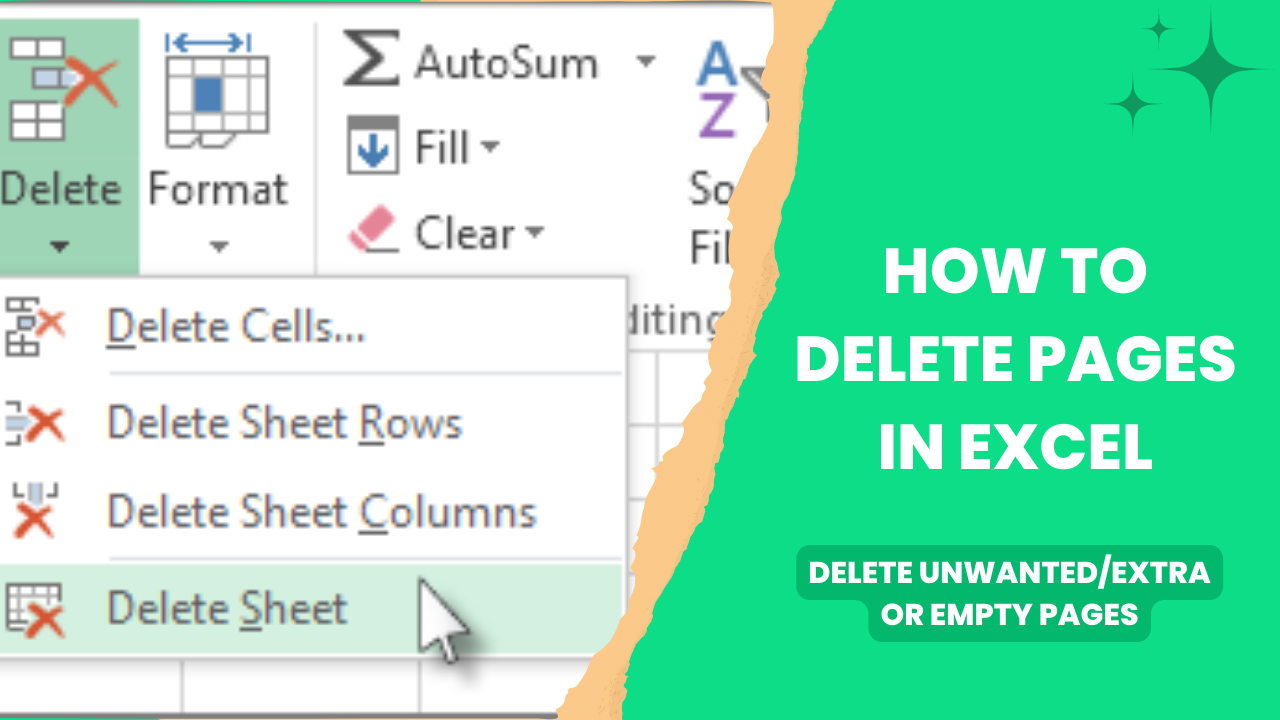
Sheet Cannot be Deleted
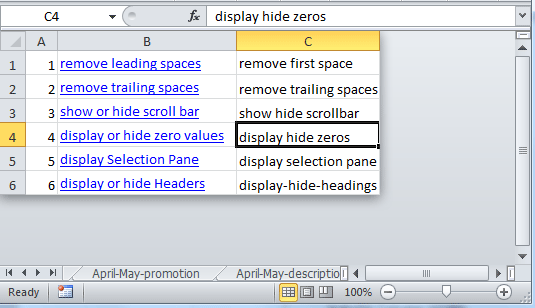
Sometimes, sheets can't be deleted due to:
- Excel being in editing or input mode.
- Protection on the workbook or specific sheet.
- Linked data outside the workbook.
Here's how you can address these:
- Ensure you're not in editing mode (press Esc).
- Unprotect the workbook or sheet if they are protected.
- Check for and remove any external links.
Recovering Deleted Sheets
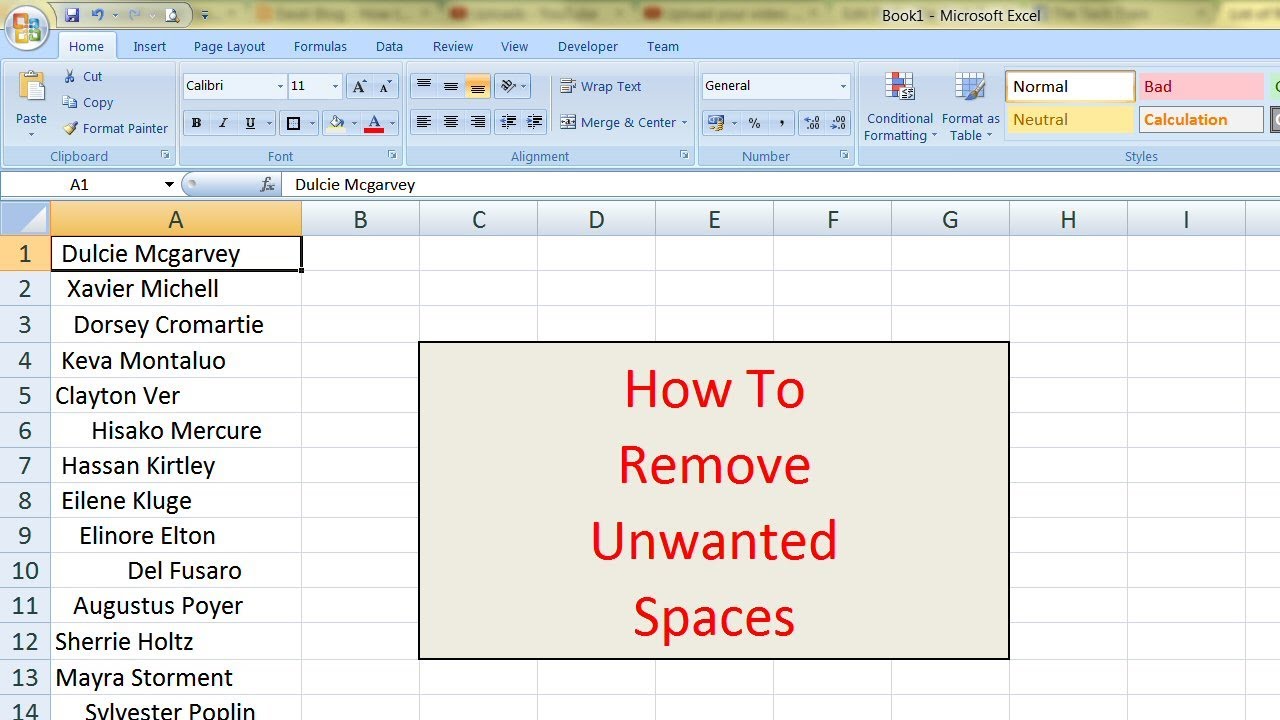
If you accidentally delete a sheet, there's no direct undo function for deletions, but you can:
- Close the workbook without saving and reopen from a backup if you have one.
- Use the 'Recover Unsaved Workbooks' feature in Excel.
- If the sheet was part of an AutoRecover file, look in the respective directory for Excel files.
Best Practices for Sheet Management

- Archive sheets rather than deleting them for potential future use.
- Use meaningful sheet names for easier management.
- Group sheets together when working on related data to keep things organized.
- Regularly save your work to avoid data loss.
- Implement a version control system if working with multiple collaborators or on important data.
By adhering to these practices, you'll find managing Excel sheets becomes more straightforward, reducing the likelihood of unwanted sheets accumulating and making deletions more strategic and safe.
In summary, learning how to delete unwanted Excel sheets is an essential part of workbook maintenance. From the simplest right-click delete to the sophisticated use of VBA macros, there are multiple ways to manage your sheets efficiently. Keep in mind the impact on your data and formulas, use best practices for organization, and consider the recoverability of deleted information to ensure a seamless workflow. Whether you're an Excel novice or a power user, mastering these techniques will help you keep your workbooks tidy, functional, and performance-optimized.
Can I recover a deleted Excel sheet?
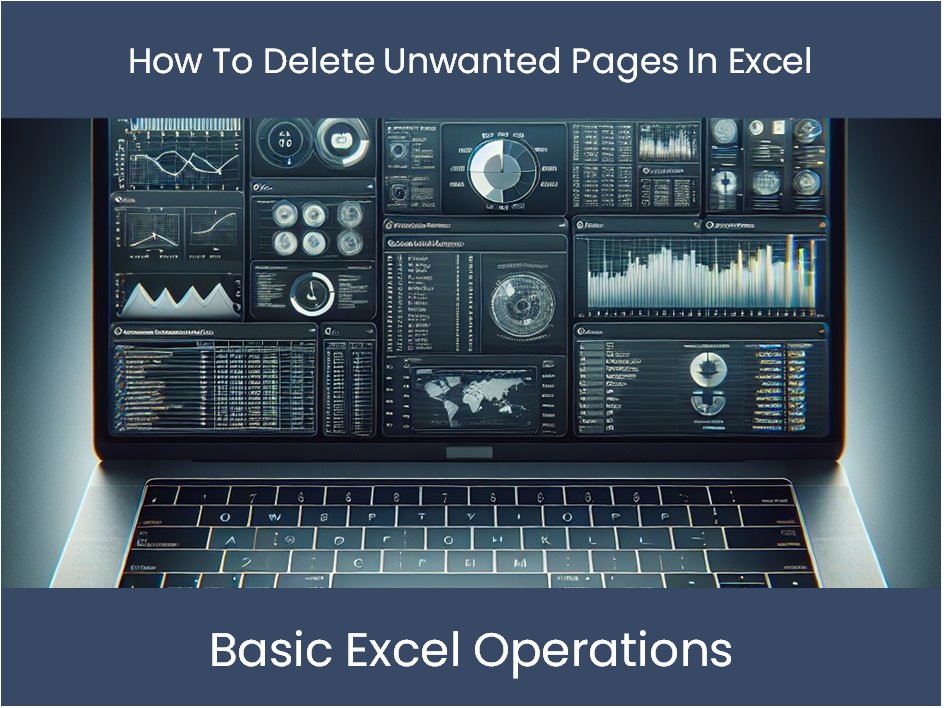
+
If you’ve accidentally deleted a sheet, you can recover it if you haven’t saved the workbook since the deletion. Use ‘Recover Unsaved Workbooks’ or check for AutoRecover files.
What happens to formulas if I delete a sheet they reference?
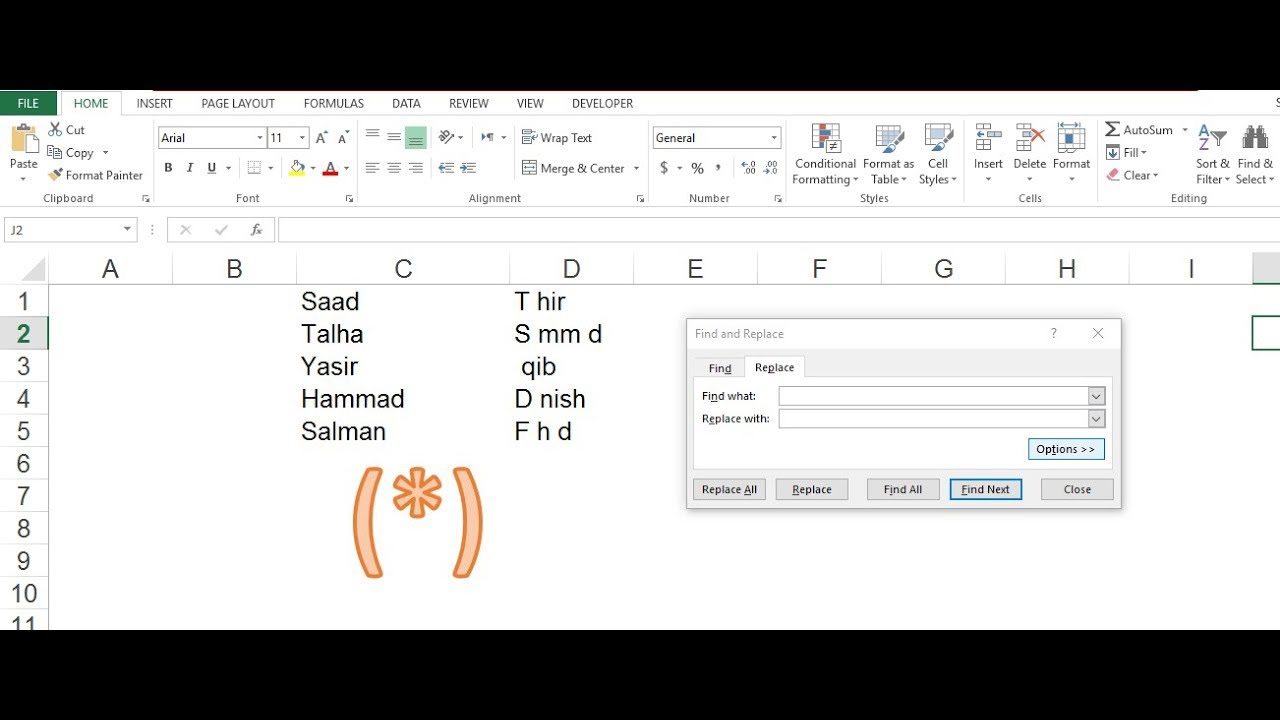
+
Formulas referencing a deleted sheet will display errors (#REF!). You’ll need to update these formulas manually or consider archiving rather than deleting sheets.
How do I ensure data integrity when deleting sheets?
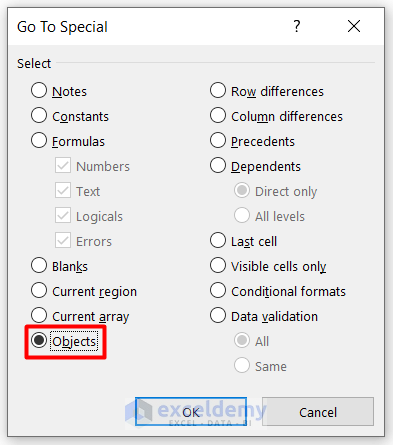
+
Ensure you have backups, check for external references, and use version control to track changes. Also, be aware of the impact on formulas and named ranges.
Are there any risks associated with using VBA for mass deletion?

+
Yes, using VBA without caution can lead to unintended deletions. Always backup your work, test macros on a copy, and carefully adjust the code to fit your specific needs.