How to Create a Hyperlinked Excel Sheet Index Easily

🎉 Welcome to our in-depth guide on creating a hyperlinked Excel Sheet Index!
Creating an index in Microsoft Excel can streamline navigation, especially for workbooks with multiple sheets or complex data sets. In this tutorial, we’ll explore how to make a hyperlinked Excel Sheet Index easily, ensuring you can find the right information quickly. Here’s how to set it up:
Setting Up Your Excel Workbook

Before diving into the specifics of creating a hyperlinked index, let’s lay out the foundation:
- Open Excel and create a new workbook or open an existing one.
- Determine the number of sheets you'll need and name them appropriately. For example, Sheet1 could be renamed to "Overview," Sheet2 to "Data Entry," and so on.
Here's a simple table to keep track of your sheets:
| Sheet Name | Purpose |
|---|---|
| Overview | Summary of the entire project |
| Data Entry | Input of data for analysis |
| Analysis | Data analysis and charts |

👀 Note: Keep sheet names short and descriptive to enhance readability and usability in your index.
Creating the Index

Now, let’s get to the fun part—creating the index:
- Add a new sheet at the beginning of your workbook. Name it "Index."
- Enter the following in cell A1: Sheet Name, and in cell B1: Hyperlink.
- List all your sheet names in column A, starting from cell A2.
- In column B, starting from B2, we'll insert hyperlinks to each sheet. Here's how:
Here's how you do it:
- Click on cell B2.
- Right-click and select "Hyperlink."
- In the "Insert Hyperlink" dialog, choose "Place in This Document."
- Select the corresponding sheet from the list (in this case, "Overview").
- Click OK.
- Repeat this process for all sheets.
Your Index Sheet should now look something like this:
| Sheet Name | Hyperlink |
| Overview | Overview |
| Data Entry | Data Entry |
| Analysis | Analysis |
🚀 Note: Customizing the appearance of your Index can make it more user-friendly. Consider applying different fonts, colors, or using Excel's Conditional Formatting for visual cues.
Advanced Features and Customization
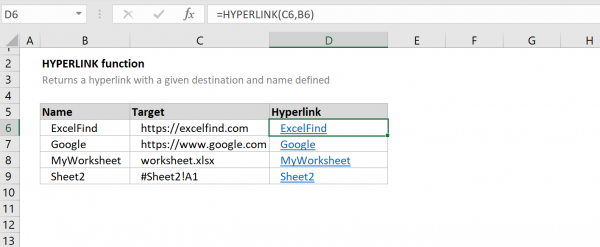
Excel’s hyperlinked index can be further enhanced with these advanced features:
Using Named Ranges

- Define a named range for your index sheet, allowing you to reference it easily in formulas and macros.
- Create named ranges for each sheet to simplify navigation and referencing data across the workbook.
Adding Images and Icons

You can add visual elements to your index:
- Insert icons or images next to sheet names to symbolize the content of each sheet. For example, use a chart icon for the "Analysis" sheet.
- This not only makes the index visually appealing but also aids in quick recognition.
Dynamic Index with VBA

For an even more dynamic experience:
- Use VBA (Visual Basic for Applications) to automate the creation and update of your Index.
- This can include automatically updating the index when sheets are added, renamed, or removed.
Here’s a basic VBA code to get started:
Sub UpdateIndex()
Dim ws As Worksheet
Dim indexWs As Worksheet
Set indexWs = ThisWorkbook.Sheets("Index")
' Clear existing contents
indexWs.UsedRange.Clear
' Populate index with sheet names and hyperlinks
indexWs.Cells(1, 1).Value = "Sheet Name"
indexWs.Cells(1, 2).Value = "Hyperlink"
For Each ws In ThisWorkbook.Worksheets
If ws.Name <> "Index" Then
indexWs.Cells(Rows.Count, 1).End(xlUp).Offset(1, 0).Value = ws.Name
indexWs.Hyperlinks.Add Anchor:=indexWs.Cells(Rows.Count, 1).End(xlUp).Offset(0, 1), _
Address:="", _
SubAddress:="'" & ws.Name & "'!A1", _
TextToDisplay:=ws.Name
End If
Next ws
End Sub
User-Friendly Tips

Here are some tips to make your index even more user-friendly:
- Keyboard Shortcuts: Use keyboard shortcuts like Ctrl+Home to quickly jump to the index.
- Consistent Formatting: Ensure all hyperlinked text uses the same font and color scheme for uniformity.
- Interactive Elements: Include buttons or dropdown menus for quick navigation if your index becomes extensive.
- Regular Updates: Update your index manually or automate with VBA to reflect changes in sheet names or structure.
To create an Excel Sheet Index with hyperlinks, follow these steps and incorporate the advanced features and tips to maximize efficiency and usability. This approach will make your workbooks more navigable, helping you or your team quickly locate crucial data or perform analyses without having to scroll through numerous sheets. Remember, a well-organized workbook not only saves time but also reduces the risk of errors and enhances collaboration.
Why Should I Create an Index in Excel?

+
An Index helps in organizing large Excel workbooks, making navigation easier, and saving time when locating specific data or sheets.
Can I Automate the Creation of Hyperlinks?

+
Yes, by using VBA, you can automate hyperlink creation in your Index, allowing for dynamic updates whenever changes occur.
How Do I Update the Index When Sheets Are Added?

+
Manually updating the Index is one way, but for automation, you can use VBA to update your Index when sheets are added, renamed, or removed.