5 Simple Ways to Convert Google Sheets to Excel

Converting files from Google Sheets to Microsoft Excel is a common task for many professionals who need to collaborate across different platforms or move their work to offline systems. While Google Sheets and Microsoft Excel have many similarities, converting between them can be necessary for a variety of reasons, including compatibility with certain tools or adherence to company standards. Here, we'll explore five straightforward methods to make this transition seamless.
Method 1: Using Google Sheets' Built-in Download Option

Google Sheets provides an easy, built-in method to export your data to Excel:
- Open your Google Sheet.
- Navigate to File > Download > Microsoft Excel (.xlsx).
- Your spreadsheet will download as an Excel file.
💡 Note: This method will download the current sheet only. If you have multiple sheets in a Google Sheet, you must download them individually or use a different method for batch conversion.
Method 2: Exporting Multiple Sheets Simultaneously

If your Google Sheets file contains multiple tabs or sheets and you want to convert them all at once, you can use Google Sheets' Download as ZIP option:
- Go to File > Download > Excel (.xlsx, multiple sheets).
- A ZIP file will be downloaded, containing each sheet as a separate Excel file.
📦 Note: Ensure your Google Sheet does not exceed Google's download size limits for smooth conversion.
Method 3: Using Add-ons for Enhanced Control
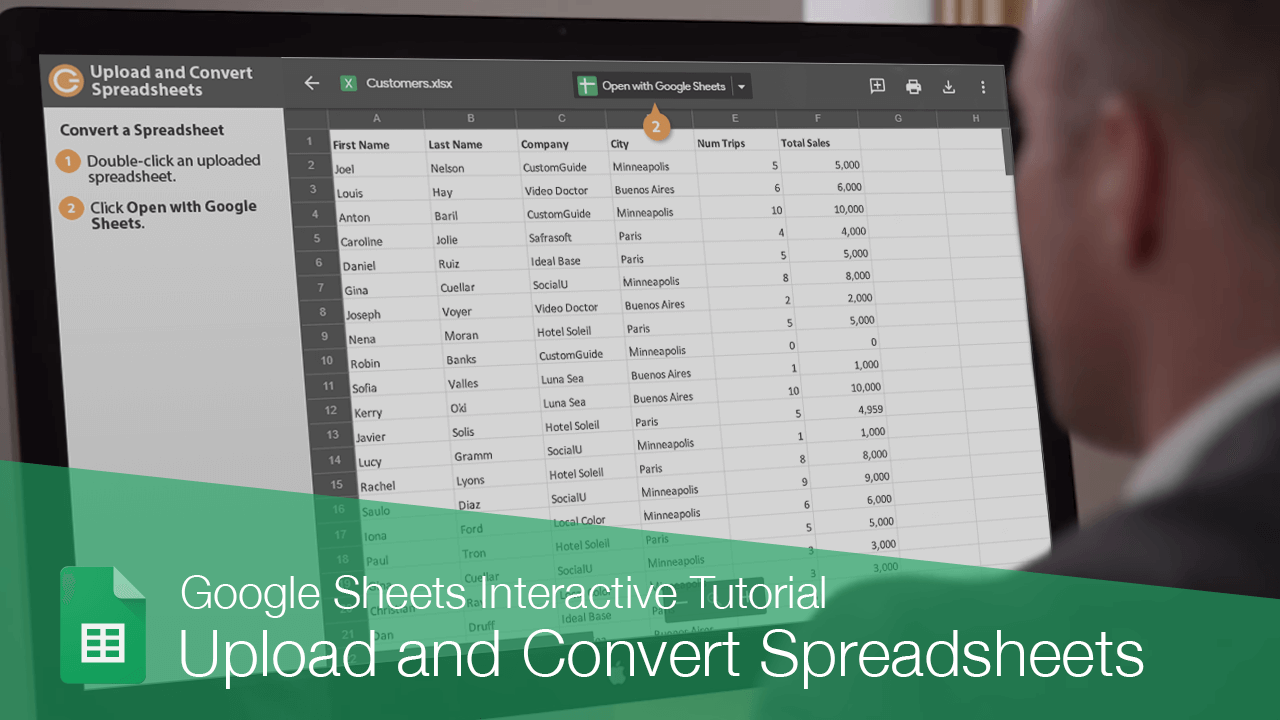
To have more control over the conversion process, consider using Google Sheets Add-ons:
- Open your Google Sheet.
- Go to Add-ons > Get add-ons, search for "Excel", and install an add-on like "Excel Export".
- Configure the add-on according to your needs, and export your spreadsheet.
Some add-ons can preserve formatting, charts, and comments, ensuring your Excel file looks exactly like the Google Sheet.
| Add-on Name | Features |
|---|---|
| Excel Export | Customizable export, keeps formatting, and formulas. |
| Sheets to Excel | Supports exporting individual tabs or entire workbook, handles images, and dropdowns. |

Method 4: Automation through Google Apps Script

For those who are comfortable with scripting, Google Apps Script can automate the conversion process:
- Open your Google Sheet.
- Select Tools > Script editor.
- Write or paste a script that converts a Google Sheet to Excel format:
function convertToExcel() { var spreadsheet = SpreadsheetApp.getActive(); var id = spreadsheet.getId(); DriveApp.getFileById(id).getAs('application/vnd.openxmlformats-officedocument.spreadsheetml.sheet').setContentDisposition(ContentService.HttpDisposition.ATTACHMENT); } - Run the script, which will create an Excel file in your Google Drive.
With scripting, you can set up triggers to convert files automatically on a schedule or upon certain events.
🧑💻 Note: Knowledge of JavaScript or Google Apps Script is necessary for this method.
Method 5: Using Microsoft OneDrive Integration

If you have access to both Google Drive and Microsoft OneDrive, you can take advantage of their integration:
- Open the Google Sheet.
- Click File > Share > Export > Microsoft Excel (.xlsx).
- Select OneDrive as the destination.
- Authorize access if prompted, and choose where to save the Excel file in OneDrive.
This method is useful if you need to work across both ecosystems frequently, as it maintains a link between your Google Sheet and its Excel counterpart in OneDrive.
By exploring these five methods, you can choose the one that best fits your needs in terms of ease, speed, and formatting. Converting from Google Sheets to Excel doesn't have to be a daunting task; with the right approach, you can ensure your data is accurately and efficiently transferred.
Finale

The process of converting from Google Sheets to Excel has become increasingly straightforward with the various tools and methods available. Each method has its unique advantages, from the simplicity of downloading a single file to the complexity and control offered by scripting. Understanding these options allows you to maintain productivity and compatibility across different software platforms, ensuring your work remains adaptable to any collaborative environment or corporate requirement. With these techniques, you’re now well-equipped to handle your spreadsheet conversions with confidence, seamlessly integrating Google Sheets into your Microsoft Excel workflow.
What happens to my comments when converting to Excel?

+
When converting from Google Sheets to Excel, comments are usually retained, although the appearance and functionality might differ. Excel comments tend to be less interactive compared to Google Sheets, but the text remains accessible through the Excel comments interface.
Can I convert protected ranges in Google Sheets to Excel?

+
Protected ranges in Google Sheets do not automatically translate to protected cells in Excel. You must manually apply protection in Excel after conversion.
Do formulas change when converting?

+
Basic formulas will often convert without issues. However, some advanced functions specific to Google Sheets might not have direct equivalents in Excel, which may require manual adjustments.
Is there a way to automate Google Sheets to Excel conversion?

+
Yes, using Google Apps Script or third-party add-ons, you can automate the conversion process, scheduling it or triggering it based on specific events within your Google Workspace environment.
What are the limitations of the built-in download option?

+
The built-in download option is straightforward but has limitations, like downloading only one sheet at a time and potential issues with complex charts or formatting that might not translate perfectly to Excel.



