5 Easy Steps to Create an Excel Sheet on Mobile

Creating an Excel sheet on your mobile device offers the flexibility to manage and analyze your data anytime, anywhere. With Microsoft's Excel app available on both iOS and Android platforms, it's easier than ever to handle spreadsheets right from your smartphone or tablet. Whether you're tracking personal expenses, organizing events, or managing work-related data, these five straightforward steps will guide you through setting up and using Excel on your mobile device.
1. Download and Install the Excel App


- Open the App Store on iOS or Google Play Store on Android.
- Search for “Microsoft Excel” in the search bar.
- Find the app by Microsoft Corporation and tap on Install or Get.
- After the installation, open the app, and you might need to sign in with your Microsoft Account if you want to save your work on OneDrive.
2. Create a New Excel File


- Launch the Excel app on your device.
- At the bottom of the screen, tap on the + icon or New button.
- You’ll see options to create a blank workbook or choose from various templates. Select “Blank workbook” if you want to start from scratch.
3. Understand the Mobile Interface


- The interface is designed for touch interaction. Familiarize yourself with:
- Workbook tabs at the bottom to switch between different sheets.
- Formula bar at the top for editing or entering formulas.
- Cell selection which can be done by tapping or dragging.
- Various toolbars providing quick access to common functions, formatting options, and more.
4. Enter and Manipulate Data

- Tap on any cell to start entering data. Use the keyboard that pops up to input text, numbers, or formulas.
- To copy, paste, or format cells, use the contextual menu (long press on a cell to bring it up).
- For quick calculations, use the Formulas tab to select functions like SUM, AVERAGE, etc.
- Insert additional sheets by tapping the + icon on the bottom tabs.
5. Save and Share Your Spreadsheet


- To save your work, simply leave the app or tap on the Menu icon (three dots or lines) and select “Save As” to name your file.
- If you’re signed into your Microsoft Account, your file will automatically sync to OneDrive.
- Share the file:
- Tap on the Share button, and choose how you want to share (email, link, etc.).
- If sharing to another app, the file might open in a read-only mode or you can provide editing access through OneDrive.
📝 Note: For a seamless experience, ensure you have a stable internet connection for cloud-based features like real-time collaboration and syncing to OneDrive.
In summary, leveraging the power of Excel on your mobile device opens up a world of possibilities for managing spreadsheets on the go. By following these steps, you’ll be well on your way to creating, editing, and sharing Excel sheets with efficiency. Remember, the mobile Excel app might have limitations compared to its desktop version, but with these tips, you’ll be able to perform most common tasks with ease. Whether for personal use or professional work, Excel’s mobile version is a valuable tool in your digital toolkit.
Can I use all Excel functions on the mobile app?
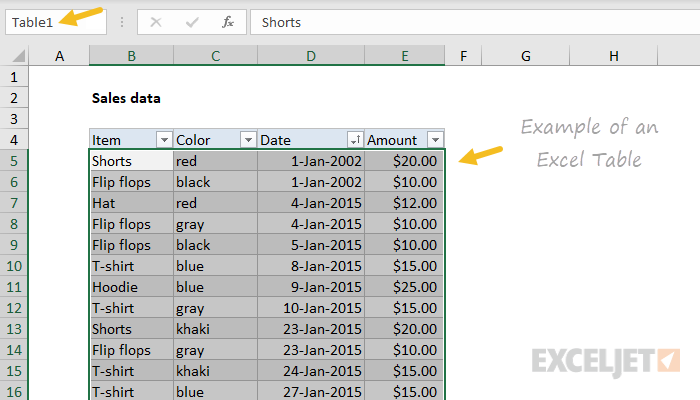
+
The mobile version of Excel includes most of the common functions, but some advanced features might be limited or not available for performance and screen space reasons.
How do I open an existing Excel file on my mobile device?

+
You can open existing files from your device’s storage, or if saved on OneDrive or another cloud service, they’ll appear in the Excel app for quick access.
Is it possible to edit spreadsheets without internet?

+
Yes, you can edit spreadsheets offline, but you’ll need to sync changes when you reconnect to the internet to reflect updates to cloud-stored files.



