5 Ways to Secure Images in Excel Sheets

The protection of confidential data within Excel spreadsheets, especially images, is vital for businesses dealing with sensitive information or multimedia content. This article delves into five effective strategies for securing images within Excel sheets, providing comprehensive details to ensure data safety.
Password Protection

One of the most straightforward methods to secure images in Excel is by utilizing password protection. Here's how to do it:
- Open the Excel worksheet containing the images.
- Click on "File" in the top left corner.
- Select "Info" from the menu.
- Choose "Protect Workbook" and then "Encrypt with Password."
- Set a strong password in the dialog box that appears.
- Click "OK" to confirm the password and protect your workbook.
Password protection helps keep your images secure by requiring a password to open or modify the workbook. However, remember that this method doesn't hide the images or prevent viewing; it just restricts unauthorized changes:
⚠️ Note: Users with the password can still edit or delete images, so this method should be used in conjunction with other security measures.
Protecting Sheet Structure
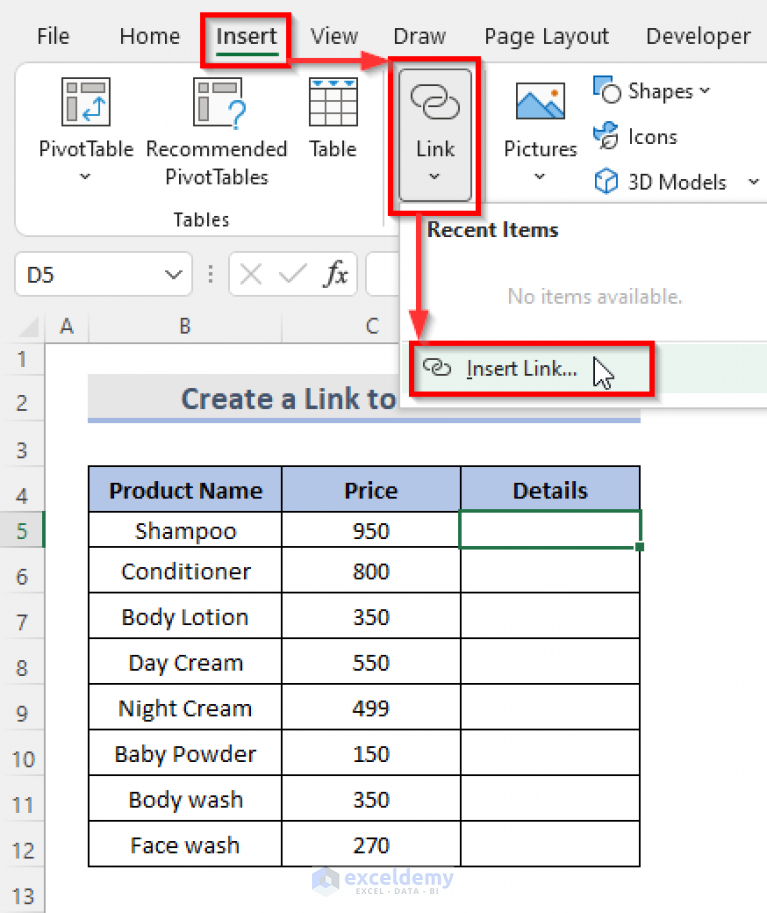
Apart from password-protecting the entire workbook, Excel allows you to protect individual sheets to control changes to the worksheet's structure:
- Select the worksheet with the images.
- Go to "Review" tab on the Ribbon.
- Choose "Protect Sheet."
- Set options to allow or disallow certain actions.
- Check or uncheck "Edit Objects" to control image modifications.
- Enter a password and confirm it to protect the sheet.
By protecting the sheet structure, you can restrict users from deleting, moving, or resizing images. This keeps the images intact and prevents unauthorized changes:
VBA Macro Locking

VBA (Visual Basic for Applications) macros provide an additional layer of security:
- Press ALT + F11 to open the VBA editor.
- In the editor, click "Insert" then "Module."
- Paste this VBA code to lock images:
Sub SecureImages() Dim Shp As Shape For Each Shp In ActiveSheet.Shapes With Shp .LockAspectRatio = msoTrue .Placement = xlMove .Protection.LockPosition = True .Protection.LockAspectRatio = True End With Next Shp End Sub - Run the macro by pressing F5 to secure all images.
🔒 Note: This method requires some VBA coding knowledge; ensure you test the code in a non-critical workbook first.
Using a Hidden Worksheet

If you want to limit visibility of images, hiding the worksheet can be an option:
- Right-click the sheet tab.
- Choose "Hide" from the context menu.
- To protect the hidden sheet, go to "Review" > "Protect Workbook" > "Protect Structure."
Here’s what you need to keep in mind:
- Users can still access hidden sheets through certain Excel functions unless the workbook structure is also protected.
- You can further secure the sheet by password-protecting the unhide action in Excel options.
Protecting Images with Cell Locking

Another way to secure images is by leveraging Excel's cell locking feature, though this primarily works for images inserted into cells:
- Select the cells containing the images.
- Right-click and choose "Format Cells."
- In the "Protection" tab, check "Locked" and "Hidden."
- Protect the sheet from the "Review" tab to apply the lock.
While this method does not directly lock images, it:
- Prevents image movement or deletion if cells are locked.
- Ensures images are covered by the cell's protection attributes.
📌 Note: This method assumes the images are placed within cells and should be used cautiously as it may affect worksheet layout.
Having explored these five methods to secure images within Excel sheets, let's summarize the key points:
- Password Protection: Provides workbook-wide security but does not prevent unauthorized viewing.
- Sheet Protection: Prevents unauthorized changes to the worksheet's structure and image modifications.
- VBA Macro Locking: Offers a programmatic way to lock images in place, requiring some technical know-how.
- Hidden Worksheet: Limits image visibility, but remember to protect the workbook structure to prevent access.
- Cell Locking: Indirectly secures images by locking cells, primarily effective for images within cells.
By implementing these techniques, you can significantly enhance the security of your Excel spreadsheets, ensuring that your images remain confidential and tamper-proof. Remember to use these methods in combination for the most robust protection. Whether you need to protect financial data, proprietary designs, or sensitive reports, these methods offer robust ways to safeguard your Excel content from unauthorized access or modifications.
Can images be fully protected from being viewed?

+
Images in Excel can be obscured by password-protecting the workbook or by hiding the sheet, but these methods don’t fully prevent viewing unless the user has the password. Using hidden worksheets or lock images with VBA can also limit visibility, but determined users might still find ways to access or manipulate the data.
Is it possible to secure an image without using VBA?

+
Yes, you can secure images by password protecting the workbook, protecting the sheet structure, or using cell locking. These methods do not require VBA and provide varying levels of security against unauthorized changes.
What if a user needs to edit images occasionally?

+
Allow temporary access by unprotecting the workbook or sheet with the password, or allow users to unhide hidden sheets for editing purposes. Ensure to re-apply protection after the edits are complete. Additionally, setting permissions for specific users can also be considered for collaborative environments.
Can I use these methods for both Excel for Windows and Mac?

+
Most of these methods are compatible with both platforms. However, some features or VBA functionality might vary slightly or may not be available on Mac versions of Excel, so ensure to check for compatibility before implementing them fully.
How do these security measures affect file size or performance?

+
The impact on file size and performance is usually minimal. Protection methods like password encryption might slightly increase file size, but other methods such as sheet protection or VBA macros locking do not significantly affect performance or file size. Always test the workbook with these methods applied to ensure smooth operation.



