Import Excel Tables to Google Sheets: Simple Guide

In today's fast-paced business environment, seamless data management and collaboration are essential. One of the critical aspects of data handling involves transferring data from one platform to another, especially from Microsoft Excel, a widely used spreadsheet application, to Google Sheets, known for its collaborative features. This transition can significantly enhance team productivity. Here’s a step-by-step guide on how to import Excel tables to Google Sheets easily, effectively, and securely.
Step 1: Upload Your Excel File to Google Drive
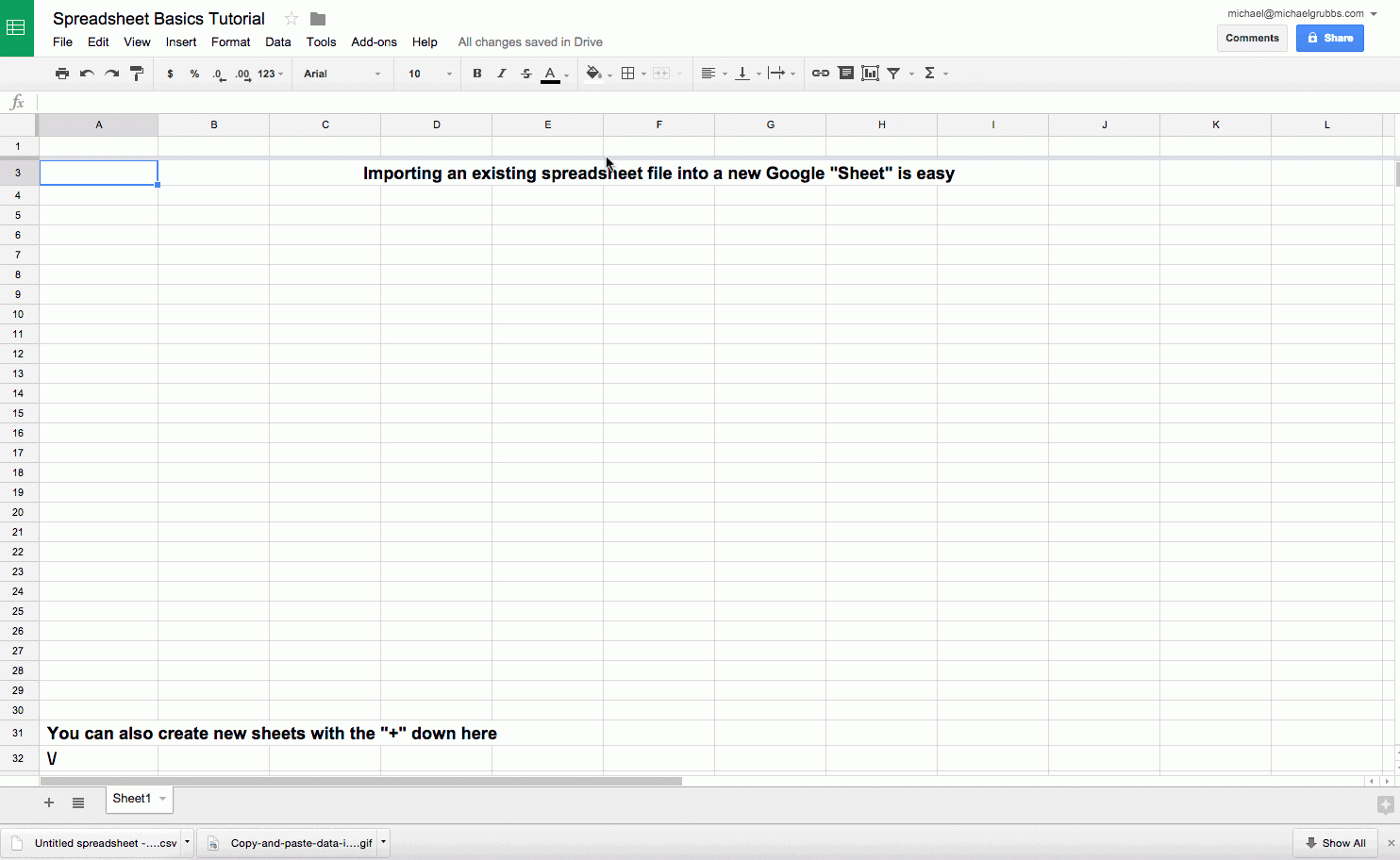
The first step in importing an Excel file into Google Sheets is to upload the file to Google Drive:
- Open your Google Drive by navigating to drive.google.com.
- Click on the New button on the top left corner, then select File upload.
- Navigate to your Excel file (.xls or .xlsx) and select it. The file will begin uploading.
- Once uploaded, click on the file to open it.
⚠️ Note: If your Excel file contains formulas or macros, some might not translate seamlessly into Google Sheets.
Step 2: Convert Excel to Google Sheets

After uploading, you’ll need to convert the Excel file into a Google Sheets document:
- Right-click on the uploaded Excel file.
- From the context menu, hover over Open with and then choose Google Sheets.
- The conversion process begins, and you’ll be redirected to the Google Sheets view of your file.
| Feature | Excel | Google Sheets |
|---|---|---|
| Formula Compatibility | Fully Supported | May have issues |
| Collaboration | Limited | Excellent |
| Automatic Updates | No | Yes |

🗒️ Note: Large datasets might experience slower conversion times.
Step 3: Review and Adjust

After conversion, it’s essential to review and adjust your data:
- Check for any formatting issues or broken formulas.
- Make any necessary adjustments, especially if your file contains charts or pivot tables.
📝 Note: Conditional formatting might not transfer as expected.
Step 4: Collaboration Features

Once your data is in Google Sheets, take advantage of its collaboration features:
- Share the document with team members via email or by generating a shareable link.
- Set permissions for editing, viewing, or commenting.
- Utilize features like comments, suggestions, and real-time co-authoring.
🗣️ Note: Educate team members on the use of these features for optimal collaboration.
Step 5: Automating Data Import

For regular data imports, consider automating the process:
- Use Google Sheets’ ImportRange function to connect with other sheets.
- Explore add-ons like Document Studio for scheduled imports from your Google Drive.
- Look into scripting solutions using Google Apps Script for more complex automation needs.
⚙️ Note: Automation can save time but requires initial setup and maintenance.
To summarize, importing Excel files into Google Sheets not only transfers your data but also opens up a world of collaborative possibilities. It's about enhancing productivity, securing data, and enabling real-time updates. Whether you're managing financial data, tracking project statuses, or organizing event attendees, this simple process can make your work life much more efficient.
Can I import multiple Excel files at once into Google Sheets?

+
Yes, you can import multiple files. However, each file needs to be uploaded individually to Google Drive. Once uploaded, you can convert them to Google Sheets one at a time or use automation tools to streamline the process.
What happens to complex Excel formulas when converting to Google Sheets?

+
Most basic Excel formulas will work in Google Sheets. However, complex functions or formulas might not translate correctly. You’ll need to review and adjust them after conversion.
Is it safe to upload sensitive data to Google Drive?
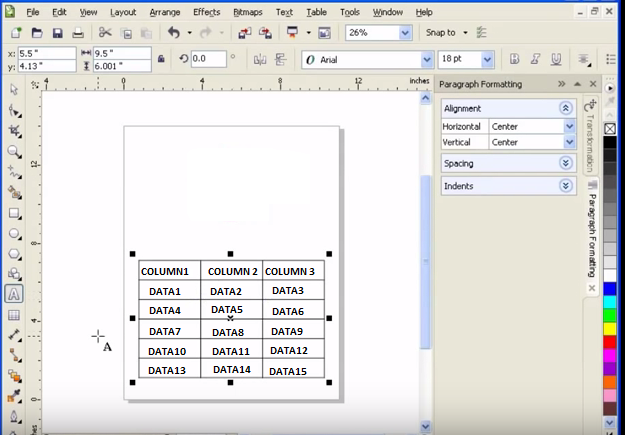
+
Google Drive employs strong security measures like encryption in transit and at rest. However, sharing settings should be managed carefully to prevent unauthorized access. Always review Google’s privacy policy and use additional security measures like two-factor authentication.