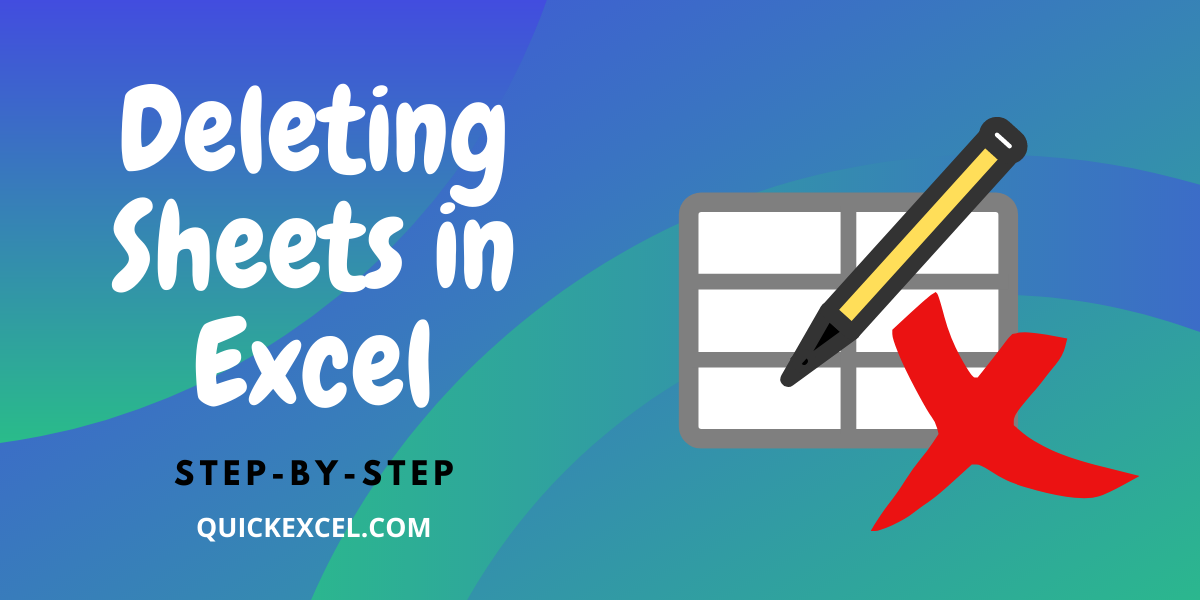Change Font for Entire Excel Sheet Easily

Formatting an Excel worksheet can transform a simple spreadsheet into a well-organized and easily readable document. One of the key aspects of this formatting is changing the font to match the document's purpose or your personal style. Whether you are presenting financial data, planning a project, or tracking personal expenses, choosing the right font can significantly enhance both the aesthetic appeal and the functionality of your spreadsheet. In this comprehensive guide, we'll explore various methods to change the font for an entire Excel sheet, ensuring that your data stands out and communicates effectively.
Why Change Font in Excel?

Before we dive into the methods, let’s briefly understand why changing fonts in Excel is beneficial:
- Visibility: Some fonts are more legible at various sizes, which can be crucial when dealing with large datasets.
- Emphasis: Fonts can help highlight critical data or sections, making it easier to navigate through complex spreadsheets.
- Aesthetics: A well-chosen font can make your Excel sheet look professional and in line with your company’s branding or the project’s theme.
- Consistency: Using a uniform font throughout the document provides a clean look, reducing visual clutter.
Method 1: Using the Font Dialog Box

This method is straightforward and allows you to change the font for the entire sheet or selected cells:
- Select the cells or entire sheet you want to change the font for. To select the entire sheet, click the triangle at the intersection of the row numbers and column letters.
- Go to the Home tab on the Ribbon.
- Click on the small arrow in the lower right corner of the Font group to open the Font dialog box.
- In the Font dialog box:
- Select your desired font from the list.
- Adjust the font size if necessary.
- Optionally, change the font style (e.g., bold, italic).
- Click OK to apply the changes.
Method 2: Quick Font Change via Ribbon

If you want a quicker approach for frequently used fonts:
- Select the entire sheet or the desired range of cells.
- On the Home tab, find the Font drop-down menu in the Font group.
- Click on the drop-down arrow, and choose your font.
Method 3: Using Styles for Consistent Formatting

Styles in Excel are a powerful tool for ensuring consistency:
- Go to the Home tab and click on Cell Styles.
- Select a style that matches your document’s theme or modify an existing style.
- Right-click on the style and choose Modify…
- In the Style dialog box:
- Select the font properties you want to change.
- Make sure the style is set to apply to Normal or another cell style used widely in your document.
- Click OK to apply the new style across your worksheet.
Method 4: Macros for Batch Font Changing

If you often need to apply the same font changes, a macro can save time:
- Press ALT+F11 to open the Visual Basic for Applications (VBA) editor.
- Go to Insert > Module to create a new module.
- Enter the following VBA code:
- Close the VBA editor and go back to Excel.
- Press ALT+F8, select ChangeFontForEntireSheet, and click Run to execute the macro.
Sub ChangeFontForEntireSheet()
Dim ws As Worksheet
For Each ws In ThisWorkbook.Worksheets
ws.Cells.Font.Name = “Arial”
ws.Cells.Font.Size = 11
Next ws
End Sub
💡 Note: Macros can be powerful, but always ensure you have backups of your data before running them.
Method 5: Format Painter for Selective Font Changes

To apply font changes selectively across your document:
- Select a cell or range with the desired font.
- Click on the Format Painter in the Home tab.
- Click and drag over the cells or areas where you want to apply the same formatting.
Changing fonts in Excel isn't just about making your document look better; it's about improving readability, emphasizing data, and ensuring consistency. Here are some tips to enhance your font-related work:
- Keep it Simple: Stick to professional fonts like Arial, Calibri, or Times New Roman for business documents.
- Font Size Matters: Ensure that the font size is legible, especially if the spreadsheet will be viewed on screens or printed.
- Highlighting with Font: Use different font styles or colors to highlight key data points or sections without overdoing it.
Applying the right fonts throughout your Excel sheets not only enhances your data presentation but also communicates your professionalism and attention to detail. By following the methods outlined above, you can easily adjust fonts to fit any purpose, ensuring that your spreadsheets are both functional and visually appealing.
Can I change the font for only a part of my Excel sheet?

+
Yes, you can select specific cells or ranges to change fonts. Simply highlight the cells you wish to modify and apply the font changes as described in the methods above.
Is there a way to save my font settings for future use?

+
Yes, using styles or creating a template with your preferred settings can save your custom formatting for reuse across different worksheets or workbooks.
How do I ensure font consistency across different Excel documents?

+
You can use the Format Painter or save a template with pre-set fonts. For further consistency, use Excel’s themes to apply a unified look across all your documents.