5 Quick Ways to Delete Excel Sheets on Mac
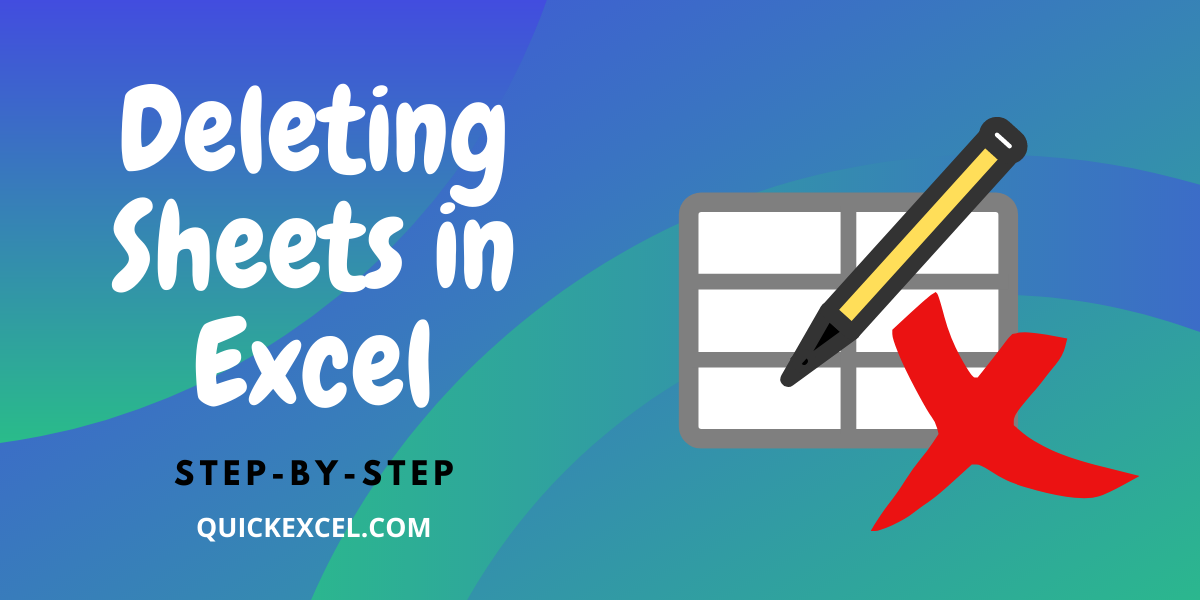
Quick Ways to Delete Excel Sheets on Mac
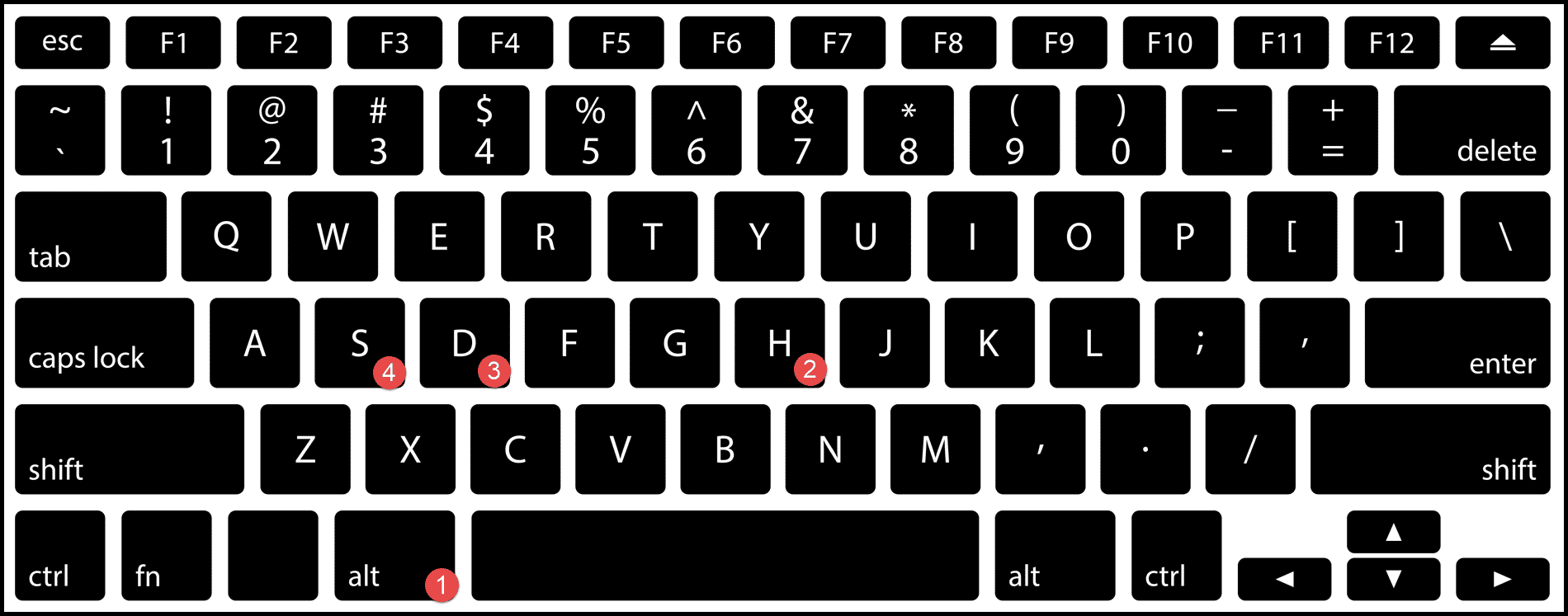
In today's digital era, managing spreadsheets effectively is crucial, especially for Mac users handling extensive Excel documents. When organizing your files, knowing how to efficiently delete Excel sheets can streamline your work. Here are five quick methods to delete Excel sheets on Mac, making your workflow smoother:
1. Using the Right-Click Menu

- Step 1: Open your Excel workbook on Mac.
- Step 2: Right-click on the sheet tab at the bottom of the Excel window.
- Step 3: Select "Delete" from the contextual menu to remove the sheet.
This method is straightforward, particularly if you're dealing with only one sheet or a small number of sheets.
2. Keyboard Shortcuts

- Step 1: Select the sheet(s) you want to delete by holding the Command key while clicking.
- Step 2: Press ⌘ + – (Command + Minus) to quickly delete the selected sheet(s).
⚠️ Note: If multiple sheets are not selected, this command will only remove one sheet at a time.
3. Menu Option

- Step 1: Click on the sheet tab you wish to delete.
- Step 2: Navigate to the "Edit" menu at the top of your screen.
- Step 3: Select "Delete Sheet."
This approach is beneficial if you prefer using menus for operations or if the keyboard shortcut is disabled in your setup.
4. VBA Script

For those comfortable with scripting, Visual Basic for Applications (VBA) can automate repetitive tasks:
- Step 1: Open the Visual Basic Editor with ⌘ + Option + V.
- Step 2: Insert a new module from Insert > Module.
- Step 3: Paste this code:
Sub DeleteSheets()
Dim ws As Worksheet
For Each ws In ThisWorkbook.Sheets
If Not ws.Name = "Sheet1" Then
Application.DisplayAlerts = False
ws.Delete
Application.DisplayAlerts = True
End If
Next ws
End Sub
Execute this macro to delete all sheets except for "Sheet1." This method is ideal for bulk deletions, saving time in scenarios where you have numerous sheets.
🚨 Note: Ensure you have backup copies of your workbook before running scripts to avoid data loss.
5. Bulk Deletion

If you need to remove multiple sheets at once:
- Step 1: Select the sheets by holding Shift or ⌘ (Command) while clicking.
- Step 2: Right-click on one of the selected sheet tabs and choose "Delete Sheet."
This technique speeds up the process when multiple deletions are required.
Concluding Your Spreadsheet Management

Deleting Excel sheets efficiently can significantly reduce clutter and help manage large workbooks on Mac. From the simple right-click menu to the powerful automation through VBA, these methods cater to various levels of user expertise. With these techniques, Mac users can streamline their workflows, ensuring productivity and organization. Remember, while VBA provides automation, it's important to back up your data to prevent any accidental deletions.
Can I recover a deleted Excel sheet?

+
Yes, if you accidentally delete a sheet, you can use Excel’s “Undo” command (⌘ + Z) immediately after deletion. If this doesn’t work, look for temporary files or previous versions of your workbook in the auto-recovery folder.
Does the VBA script delete all sheets?

+
No, the provided VBA script is designed to delete all sheets except for the one named “Sheet1.” You can customize the script to exclude more sheets by adding them to the condition.
Can I use these methods on older Excel versions for Mac?

+
Yes, the deletion methods work similarly across Excel versions for Mac, although some features like VBA may vary. Always check for compatibility when using newer features or scripts.