5 Ways to Reference Entire Sheets in Excel Cells

When working with Microsoft Excel, you'll often need to reference data from one sheet to another for calculations, data analysis, or reporting. Knowing how to reference entire sheets can save you time and reduce errors. Here are five methods to effectively manage and utilize entire sheet references in Excel:
1. Direct Sheet Reference

The simplest method involves using a direct reference to a sheet by its name:
- To refer to all cells in Sheet1, you would type Sheet1!A1 in your formula.
- For all cells within a defined range, use Sheet1!A1:Z99, for instance, where A1 to Z99 represents your data range.
2. Using Named Ranges
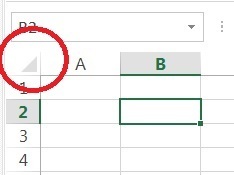
Named ranges can streamline your work and make formulas easier to understand:
- Select the entire range you want to reference.
- Go to Formulas > Define Name, and give your range a name.
- Now, when referencing this range, simply type the name you created.
3. Dynamic Named Ranges

If your data changes often, using dynamic named ranges can be very efficient:
- Go to Formulas > Define Name.
- Create a name for the range.
- In the Refers to field, use a formula like: =OFFSET(Sheet1!A1,0,0,COUNTA(Sheet1!A:A),COUNTA(Sheet1!1:1)). This formula will adapt the range as data expands or shrinks.
🚀 Note: Dynamic ranges automatically adjust when data is added or removed, making your references always up-to-date.
4. 3D References

For when you need to sum or analyze data across multiple sheets:
- Use a formula like =SUM(Sheet1:Sheet3!A1) to sum all A1 cells in three sheets.
- Excel treats these as layers, pulling data from the same cell in each specified sheet.
5. External Workbook References
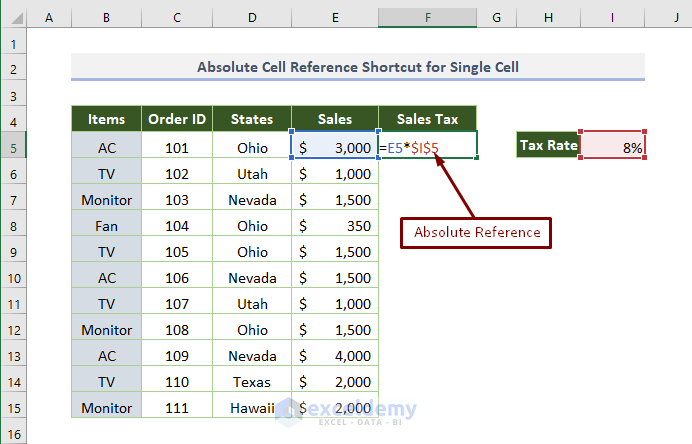
If your data is spread across multiple Excel files:
- Reference another workbook with this syntax: =‘[FileName.xlsx]Sheet1’!A1.
- Make sure the other file is open or if closed, include the full path: =‘C:\Path[FileName.xlsx]Sheet1’!A1.
Each of these methods offers different benefits, tailored to specific needs in data management:
- Direct Sheet Reference: Quick and straightforward for static references.
- Named Ranges: Improves formula readability and maintainability.
- Dynamic Named Ranges: Best for datasets that are constantly changing.
- 3D References: Useful for summarizing data across multiple sheets within the same workbook.
- External Workbook References: Essential for integrating data from multiple files.
Choosing the right method depends on your specific use case and the structure of your Excel environment. Here are some practical tips:
- Backup and Organize: Always keep your Excel files organized, especially when referencing external files. Use a consistent folder structure.
- Naming Conventions: Use clear naming conventions for sheets, ranges, and workbooks to avoid confusion and make formulas intuitive.
- Check for Errors: After setting up references, ensure they are accurate. Excel's Trace Precedents and Trace Dependents tools can be very helpful for debugging.
- Performance: Keep in mind that referencing large ranges or multiple sheets can slow down your workbook. Optimize where necessary.
By mastering these techniques, you'll significantly enhance your ability to manage, analyze, and report on data within Excel, making your workflow more efficient and error-free.
🔍 Note: If you're dealing with frequently updated data, consider using Power Query for dynamic updates which can automatically pull the latest data into Excel.
Incorporating these methods into your Excel toolkit allows for greater flexibility and precision in handling data, streamlining your work processes, and enhancing your data analysis capabilities.
How do I update a sheet reference in Excel?

+
To update a sheet reference, locate the formula or cell where the reference exists. Simply change the sheet name in the formula, or if you are using named ranges, update or rename the range to reflect any changes in the data location or structure.
Can I reference a sheet that doesn’t exist yet?

+
No, Excel cannot reference sheets that do not exist. However, you can use placeholder references with #REF! errors, which will update automatically once the sheet is created.
What if my data extends beyond a fixed range?

+
Use dynamic named ranges or formulas like OFFSET and COUNTA to automatically adjust the range as your data changes. This ensures your references always cover all relevant data.



