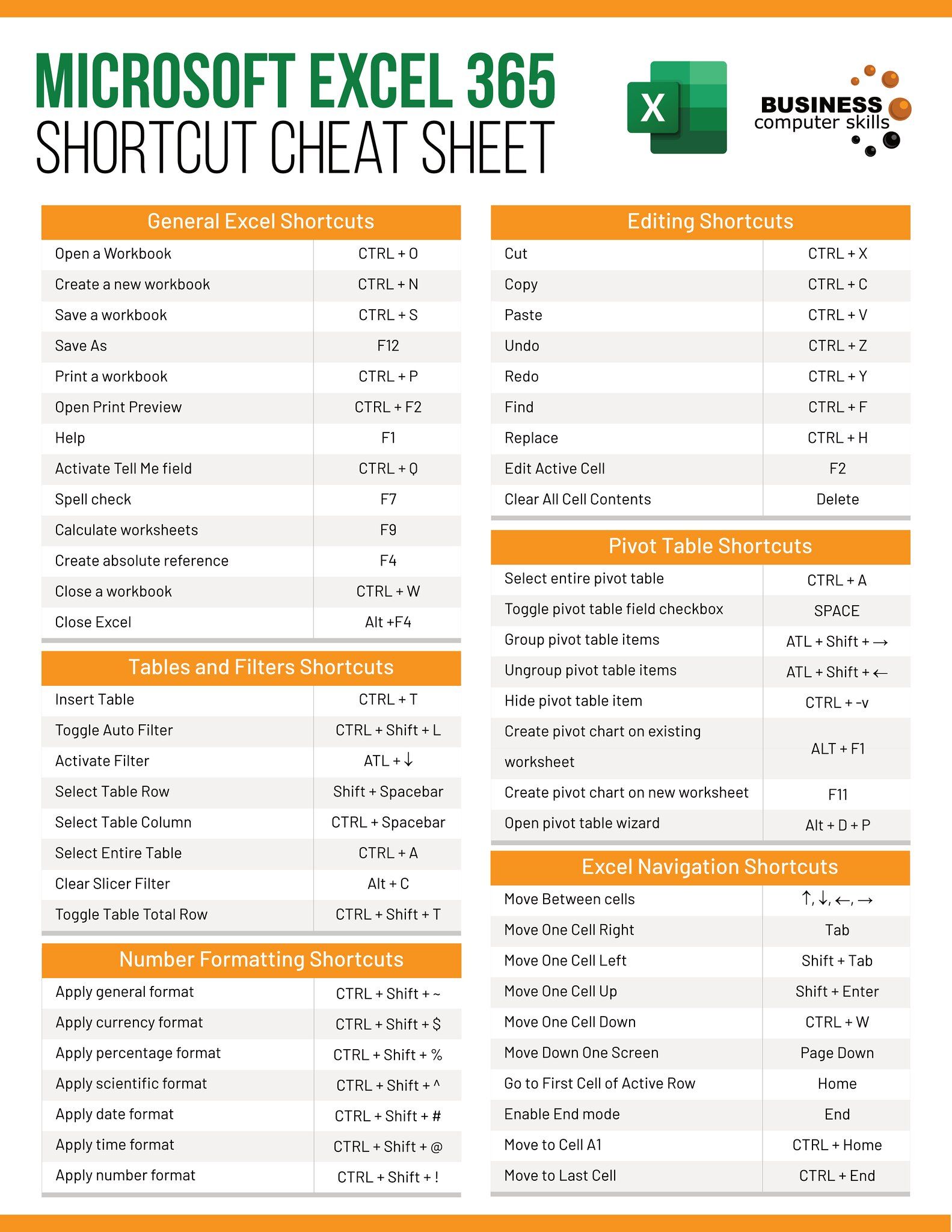Excel Inventory Sheet: Add Dropdowns Easily

Managing inventory can be a daunting task, especially when you need to categorize, track, and update stock items frequently. Microsoft Excel offers a powerful tool for inventory management, and one of the features that can significantly enhance your efficiency is the use of dropdown lists. Dropdowns in Excel make data entry more streamlined, reducing errors, and ensuring consistency in data input. This blog will guide you through the process of adding dropdowns to your Excel inventory sheet, providing step-by-step instructions and tips for customization.
Understanding Dropdowns in Excel


A dropdown list, also known as a data validation list, limits the input that can be made in a cell to a predefined list of options. This not only speeds up data entry but also ensures that the entered data is accurate and consistent:
- Ensures uniform entries, reducing typos and data discrepancies.
- Helps in maintaining data integrity.
- Improves the user experience for those entering data.
- Allows for easy sorting and filtering of data.
Creating Your First Dropdown List

To start with your inventory management system, follow these steps to add a dropdown list:
- Open your Excel workbook where you want to add the dropdown list.
- Select the cell where you want the dropdown to appear.
- Go to the Data tab on the Ribbon.
- Click on Data Validation in the Data Tools group.
- In the Data Validation dialog box:
- Under the Allow dropdown menu, select List.
- In the Source box, type in the options separated by commas, or select a range of cells containing the options.
- Click OK to create your dropdown list.
💡 Note: If your source list is long or dynamic, it’s better to reference a range of cells rather than manually typing options.
Customizing Your Dropdown Lists
Beyond just adding dropdowns, you can customize them for different scenarios:
Dynamic Lists

If your inventory changes frequently, use dynamic lists which update automatically when you add or remove items:
- Set up your list in a column or row.
- Name the range, e.g., “InventoryItems.”
- When setting up your dropdown, reference this named range in the Source box.
Dependent Dropdowns

Create dropdowns that change based on previous selections. For example:
- First dropdown might be Categories (Electronics, Clothing, etc.).
- The second dropdown could show Subcategories that change based on the first selection.
To achieve this, use Excel’s INDIRECT function to reference lists based on the selection from the first dropdown.
Styling Your Dropdowns

Enhance the visual appeal or usability by:
- Changing the font size or color in the dropdown list for better readability.
- Applying cell borders or fill colors to make the dropdown stand out.
- Using icons or symbols to replace text options for visual appeal.
Integrating Dropdowns with Inventory Management

Dropdowns can transform your inventory tracking by:
- Product Categorization: Group items into categories like “Hardware,” “Software,” etc.
- Supplier Management: Dropdowns for supplier names ensure accuracy when entering supplier information.
- Status Tracking: Use statuses like “In Stock,” “Low Stock,” “Ordered,” to track inventory levels.
Implementing dropdowns for these uses:
| Column | Dropdown Purpose |
|---|---|
| Product Name | Choose from a list of approved product names. |
| Category | Select from pre-defined categories. |
| Supplier | Select a verified supplier. |
| Status | Update stock status quickly. |

📝 Note: Always keep your source lists for dropdowns in a separate sheet or area to easily manage and update them.
Troubleshooting and Tips

Here are some common issues and tips for using dropdowns in Excel:
- List Not Appearing: Ensure your source data is correct and the cells aren’t merged.
- Dropdown Too Long: Use the Scrollbar option or create an autocomplete field using VBA or data validation with Autocomplete functionality.
- Update Issues: If lists don’t update, check named ranges and ensure your source data is not moved or renamed.
- Performance: Too many dropdowns can slow down Excel. Consider using Volatile Functions sparingly.
🛠️ Note: VBA can enhance dropdown functionality but requires additional knowledge or external help.
Wrapping Up

Incorporating dropdowns into your Excel inventory sheet streamlines your workflow, reduces errors, and makes inventory management more user-friendly. This post has walked you through setting up basic and advanced dropdowns, customizing them, integrating them into your inventory system, and troubleshooting common issues. Remember, consistency and accuracy in data entry are key to effective inventory management, and dropdowns are a powerful tool to achieve just that. Keep refining your system, explore Excel’s other features, and don’t hesitate to leverage automation and scripting where necessary to make your inventory management even more efficient.
How do I make a dropdown list in Excel?

+
Go to the cell where you want the dropdown, click on ‘Data Validation’ from the Data tab, choose ‘List’ from the Allow options, and enter your list source.
Can Excel dropdown lists change based on another cell’s value?

+
Yes, by using the INDIRECT function, you can create dependent dropdowns where the second list updates based on the first selection.
What if my dropdown list doesn’t update with new data?

+
Check if the named range used in the data validation source is correctly referenced and updated. If your list source is a named range, make sure it points to the correct cells.
How do I deal with long lists in dropdowns?

+
Use a scrollbar option or implement an autocomplete feature through data validation or VBA to manage long lists effectively.