How to Make Your Excel Sheet View-Only in Minutes
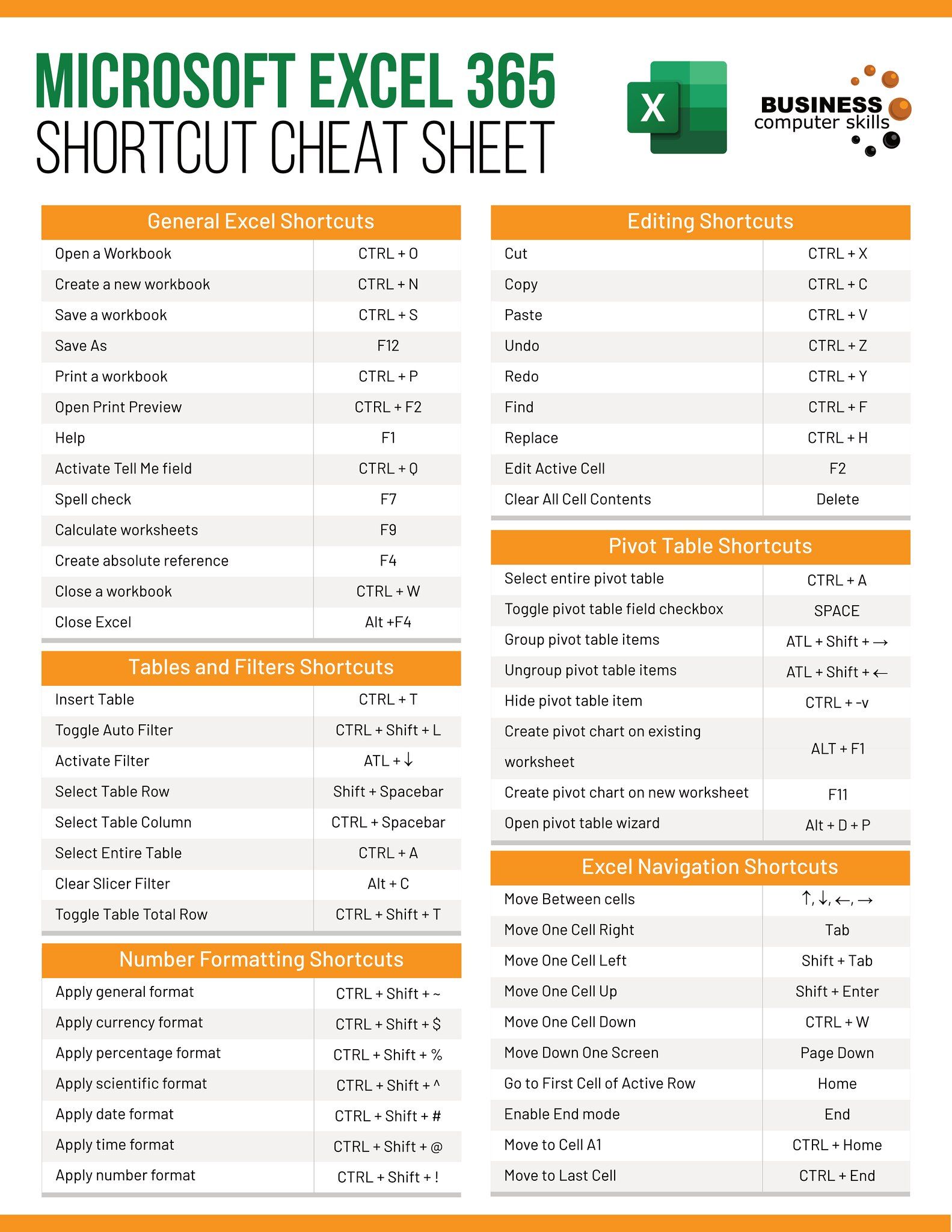
Ensuring the integrity of data within an Excel spreadsheet is paramount in a business or any collaborative environment. One crucial aspect of maintaining data accuracy and security is by setting your Excel sheet to a view-only mode, where you can prevent unintended edits or changes by other users. This not only protects the data but also preserves the structure of your worksheet from unauthorized modifications. Here's an in-depth guide on how to achieve this efficiently within minutes.
Why Make Your Excel Sheet View-Only?

Before delving into the how-to's, understanding the why can better contextualize the process:
- Data Integrity: Protecting data from accidental changes or unauthorized edits is essential for maintaining accuracy, especially in sensitive or critical datasets.
- Collaboration Control: By setting an Excel sheet to view-only, you control what changes can be made, particularly useful when sharing information with external parties or within teams.
- Presentation: If you are presenting data, making the sheet read-only ensures your audience sees only what you intended.
Steps to Set Your Excel Sheet to View-Only

1. Using the 'Protect Sheet' Feature

The 'Protect Sheet' feature in Excel offers a simple yet effective way to make your sheet read-only:
- Select the worksheet you want to secure.
- Go to the Review tab on the Excel Ribbon.
- Click on Protect Sheet under the 'Changes' section.
- In the 'Protect Sheet' dialog box:
- Check or uncheck the boxes to allow or disallow specific actions, such as formatting cells or inserting columns. For a true view-only experience, uncheck all except for Select unlocked cells.
- Set a password if you want to prevent others from unprotecting the sheet easily.
- Click OK to finalize.
🔐 Note: Remember the password; without it, you'll not be able to edit or unprotect the sheet. Passwords are case-sensitive, so ensure accuracy when setting and entering them.
2. Workbook Protection

While individual sheets can be protected, for additional security, consider protecting the entire workbook:
- Go to File > Info > Protect Workbook > Encrypt with Password.
- Enter a password to open the workbook, and confirm it.
- Optionally, you can also go to Protect Workbook > Mark as Final to signal that the workbook is completed.
3. Sharing and Sending

Once your Excel sheet is set to view-only, you might want to share it securely:
- If using Excel Online, share the link with the 'View Only' permission.
- For email, use Excel's built-in feature to send as an attachment with the sheet still protected.
Additional Tips for Enhanced Protection

- Backup: Always maintain a backup of the original, unprotected Excel file. This allows you to make changes if necessary or revert back if something goes awry.
- User Permissions: If working in an enterprise environment with SharePoint or OneDrive, utilize advanced permissions to manage who can view, edit, or download the file.
- Audit Trail: Use Excel's 'Track Changes' feature or specialized tools for collaborative environments to keep a record of who made what changes.
Recap of Making Your Excel Sheet View-Only

Setting an Excel sheet to view-only mode is an efficient and necessary step for maintaining data integrity, controlling collaborative work, and ensuring the presentation of accurate information. Whether you choose to protect individual sheets or the entire workbook, or both, Excel provides versatile options to achieve this. By using features like 'Protect Sheet', password encryption, and carefully managing permissions when sharing, you can safeguard your data against unauthorized modifications.
Can I make only certain cells in an Excel sheet read-only?

+
Yes, you can. When you use ‘Protect Sheet’, you can choose which cells or ranges can remain editable while the rest are locked. This is done by selecting the cells you want to be editable, unchecking ‘Locked’ in their properties, and then protecting the sheet.
What happens if I forget the password used to protect my Excel sheet?

+
Microsoft does not provide a built-in way to recover forgotten passwords in Excel. If you forget the password, the sheet will remain protected, and you’ll need to either remember the password or recreate the sheet.
Is there a way to share an Excel sheet securely online?

+
Yes, by using services like OneDrive or SharePoint, you can share an Excel file with view-only permissions. This ensures users can see the data but cannot edit or download it unless granted those permissions.
How do I know if an Excel sheet is protected?

+
You can check if an Excel sheet is protected by going to the ‘Review’ tab; if ‘Unprotect Sheet’ is available, the sheet is protected. Also, an unprotected sheet allows you to edit any cell by default.
Does view-only mode protect against macros?

+
View-only mode primarily prevents editing of cell data, but it does not stop macros from running. For macro protection, consider using VBA protection or setting Excel’s macro security settings to disable macros by default.