Master Excel: Linking Sheets Effortlessly

Microsoft Excel is a powerful tool for data analysis and management, but to truly harness its potential, users often need to navigate and connect data across multiple sheets within the same workbook or even across different workbooks. Linking sheets can save time, reduce errors, and keep your data organized and up-to-date. Here, we'll delve into the intricacies of linking sheets in Excel to help you master this crucial skill.
Understanding Sheet Linking

Before we dive into the methods, it's vital to understand what linking sheets means in Excel:
- Sheet Links: These allow you to reference or retrieve data from one sheet into another automatically.
- Dynamic Updates: When the source data changes, the linked data updates in real-time, ensuring your analysis remains accurate.
- Data Integrity: Linking helps maintain data consistency across complex datasets.
How to Link Sheets Within the Same Workbook

Linking sheets within the same workbook is straightforward and can be accomplished using simple formulas. Here’s how:
Using Cell References

- Select the cell where you want the linked data to appear.
- Begin typing the equal sign (=) to start the formula.
- Move to the other sheet by clicking its tab or pressing Ctrl + Page Up/Page Down.
- Click the cell you wish to link from, or type the cell reference manually, like =Sheet1!A1.
- Press Enter.
💡 Note: Use relative or absolute cell references based on your needs. Relative references adjust if the linked cell moves, while absolute references ($A$1) remain constant.
Linking Multiple Cells
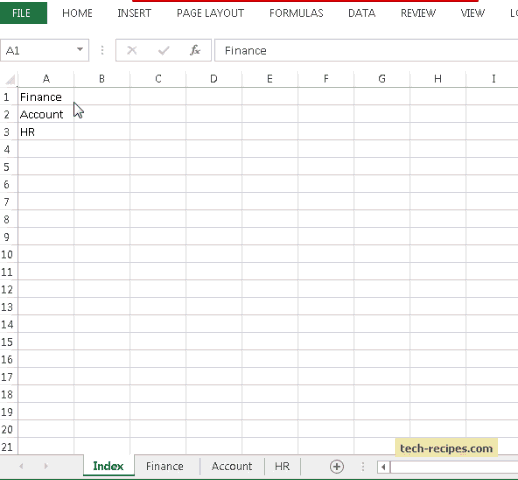
If you need to link multiple cells at once, follow these steps:
- Select the range of cells where you want the data to appear.
- Press F2 or click in the formula bar to start entering a formula.
- Type the equal sign (=) then switch sheets and select the starting cell of the range you want to link.
- Press Ctrl + Enter to fill the selected range with the link formula.
Linking Sheets Between Different Workbooks

Linking data between different Excel files requires a bit more effort but offers the advantage of updating data across files:
Using External References

- Open the destination workbook where you want to link the data.
- Select the cell for the link, start with =, and then navigate to the source workbook by clicking its tab or using Alt + Tab.
- Select the cell or range you wish to link and then press Enter.
⚠️ Note: Always keep the source workbook open when linking between files for real-time updates. If you save the destination workbook, the link will look for the source file in the last saved location.
Advanced Sheet Linking Techniques

For those looking to streamline their workflow even further, consider these advanced techniques:
Named Ranges

Named ranges simplify linking by replacing long cell references with a descriptive name:
- Go to the source sheet and select the range of cells you want to name.
- Click in the name box (left of the formula bar) and enter a name (e.g., 'SalesData').
- In the destination sheet, use the name in a formula: =SalesData.
Dynamic Named Ranges

These ranges automatically adjust when new data is added or removed:
- Define a named range using OFFSET and COUNTA functions for a range that will grow or shrink based on data changes.
=OFFSET(Sheet1!$A$1,0,0,COUNTA(Sheet1!$A:$A),COUNTA(Sheet1!$1:$1))
3D References

Use 3D references to summarize data across multiple sheets:
- Type the equal sign (=) and select the range across sheets, like =SUM(Sheet1:Sheet3!A1).
📝 Note: Ensure all sheets have the same structure for 3D references to work correctly.
Troubleshooting Common Issues

Linking sheets can sometimes lead to issues like:
- Broken Links: This happens when source files are moved or renamed. Use Excel's Data > Edit Links feature to update or remove links.
- Incorrect Updates: Double-check your cell references are relative or absolute as intended.
- Data Mismatch: If cells are formatted differently across sheets, make sure to standardize formats to prevent errors.
Conclusion

Linking sheets in Excel is an essential skill for any data enthusiast or professional. By mastering this technique, you'll be able to manage large datasets efficiently, automate your workflows, and maintain data integrity across your work. Whether it's linking within the same workbook or connecting to external data sources, these methods can significantly enhance your productivity and data analysis capabilities.
Can I link data from one workbook to another without opening the source workbook?

+
While you can set up links with the source workbook closed, updates to the linked data will only occur when you open or refresh the data in the source workbook. Real-time updates require the source workbook to be open.
What happens if I delete or rename a sheet that’s linked to another?

+
If you delete or rename a sheet that is linked, Excel will display error messages indicating that the reference could not be found. You’ll need to update the links manually or use Excel’s link management tools to resolve the issue.
Can I use conditional formatting across linked sheets?

+
Yes, you can apply conditional formatting rules to linked cells, but the formatting will not automatically update from the source. You’ll need to manually update or copy the formatting to the destination cells.