Split Excel Sheets into Multiple Workbooks Easily
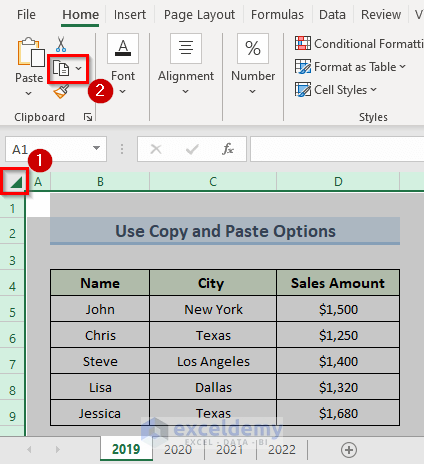
The management of large datasets in Microsoft Excel often requires splitting a single workbook with numerous sheets into multiple workbooks for better organization, ease of access, or to distribute data selectively among different users. If you've ever found yourself bogged down by the sheer number of tabs in your Excel workbook, you're not alone. Splitting Excel sheets into multiple workbooks can transform your experience with data management. Here’s a step-by-step guide on how to achieve this efficiently.
Why Split Excel Sheets?

Before we delve into the process, let’s consider why someone might want to split sheets:
- Enhanced Data Management: By splitting sheets, you can categorize data better and reduce the clutter in a single workbook.
- Sharing Data: Sometimes, sharing is simpler when data is split, as you can send specific workbooks without exposing unrelated information.
- Performance Improvement: Workbooks with hundreds of sheets can become sluggish. Splitting helps in improving performance by reducing the load.
Manual Method to Split Sheets
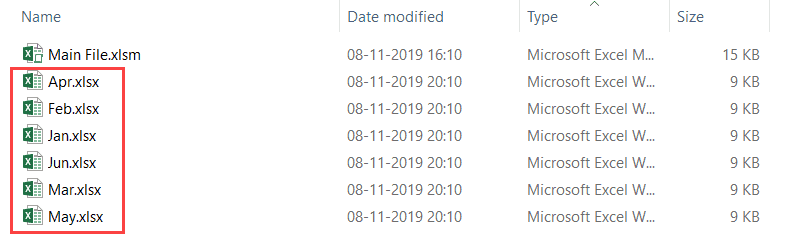
The manual process involves creating a new workbook and copying each sheet into a new file:
- Create a New Workbook: Open a new Excel workbook.
- Copy Sheets: Right-click on the sheet tab you want to split, choose Move or Copy, select the new workbook from the list, and click OK.
- Save the New Workbook: Save this new workbook with an appropriate name.
- Repeat: Repeat these steps for each sheet you want to split into a separate workbook.
✏️ Note: This method is time-consuming for workbooks with numerous sheets.
Using Excel Macros to Split Sheets

For those who often need to perform this task, using macros can automate the process:
- Open the Visual Basic Editor: Press Alt + F11.
- Create a New Module: Click Insert > Module to create a new module.
- Paste the Macro Code: Copy and paste the following code into the module:
- Run the Macro: Press F5 or choose Run Sub/UserForm.
Sub SplitSheetsToWorkbooks()
Dim WS As Worksheet, NewWB As Workbook
For Each WS In ThisWorkbook.Worksheets
WS.Copy
Set NewWB = ActiveWorkbook
NewWB.SaveAs WS.Name
NewWB.Close False
Next WS
End Sub
⚠️ Note: Be cautious with macros as they can execute potentially harmful code. Only use macros from trusted sources or write them yourself if you're knowledgeable in VBA.
Using Excel Power Query

If your data is tabular and consistent, Power Query can also be used to split sheets:
- Open Power Query Editor: Click Data > Get Data > From Other Sources > From Microsoft Query.
- Import Excel File: Select your workbook and the sheets you want to split.
- Load Data: Click Load to import the data into separate worksheets.
- Export Data: Save each worksheet as a new workbook.
| Method | Pros | Cons |
|---|---|---|
| Manual Copying | Simple, no macro or tool knowledge required | Time-consuming for many sheets, prone to human error |
| Excel Macros | Automates process, saves time | Requires VBA knowledge, potential security risks |
| Power Query | Handles tabular data efficiently | Limited to consistent data formats, can be complex for beginners |

Conclusion

Splitting Excel sheets into multiple workbooks can greatly enhance your data management capabilities, from improving workbook performance to simplifying data sharing. Whether you choose the manual method for its simplicity, macros for automation, or Power Query for its data handling prowess, each approach has its place depending on your needs and Excel proficiency. Remember, while automation is convenient, always ensure your data integrity and security by using trusted sources for macros or understanding the tools you employ.
Can you split Excel sheets into multiple workbooks without macros?

+
Yes, you can do it manually by copying each sheet to a new workbook or use Excel’s Power Query for tabular data.
Is it safe to use Excel macros to automate sheet splitting?

+
Macros can be safe if you write them yourself or obtain them from trusted sources. Always disable macros from unknown sources for security.
How do I split sheets with different formats using Power Query?

+
Power Query works best with consistent data structures. Sheets with varying formats might require more transformation steps or might not be suitable for Power Query.