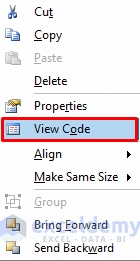Calculate Percentages in Excel: Quick and Simple Method

Excel offers numerous features that make data analysis straightforward, one of which is calculating percentages. Whether you're comparing values, tracking growth rates, or simply needing to understand data in relation to its whole, mastering percentage calculation is crucial. In this blog post, we will guide you through the steps to calculate percentages quickly and effectively in Excel.
Understanding Percentages

Before diving into Excel, it's important to understand what percentages are. A percentage is a way of expressing a number as a fraction of 100. It's essentially used to compare parts of a whole or to express proportions.
Here are the key concepts:
- Part/Whole: The basic formula is Part/Whole × 100%.
- Percentage Increase/Decrease: Shows change between two numbers as a percentage of the first number.
- Percentage of Total: How much one part represents of the whole.
Calculating Simple Percentages

The simplest percentage calculation in Excel involves a straightforward formula. Here's how to do it:
- Enter your data: Let's assume A1 is your part and B1 is your whole.
- Formula: In another cell, enter the formula =A1/B1*100.
✍️ Note: Excel automatically applies percentage formatting when you multiply by 100.
Calculating Percentage Increase or Decrease

To calculate the percentage change from one value to another:
- Set up your data: Let A1 be the old value, and B1 the new value.
- Use the formula: In C1, enter =(B1-A1)/A1*100.
| Step | Action |
|---|---|
| 1 | Old Value (A1) |
| 2 | New Value (B1) |
| 3 | Enter Formula in C1 |

Displaying Percentages

To ensure your results are displayed as percentages:
- Highlight the cell with your formula.
- Go to the 'Home' tab, in the 'Number' group, click on the percentage format button (%), or press Ctrl + Shift + %.
⚠️ Note: Excel will automatically format any number ending in ".00" as a percentage.
Practical Examples
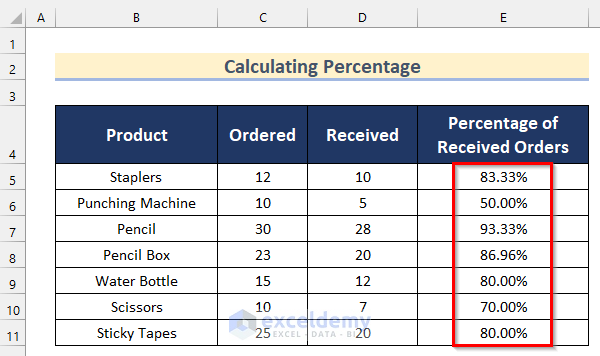
To make the concept clearer, here are some practical scenarios:
- Marketing Campaigns: Track the effectiveness of advertising spend by calculating the percentage increase in sales.
- Financial Analysis: Assess growth in revenue or profitability over time.
- Academic Grading: Convert numerical scores into percentage grades.
✨ Note: Formatting percentages consistently enhances readability in reports or presentations.
Tips for Accuracy

Here are some tips to ensure your percentage calculations are accurate:
- Use absolute cell references ($A$1) if you're copying formulas to other cells.
- Avoid rounding errors: Keep full values in your calculations and round only the final output.
- Double-check data entry for accuracy to avoid calculation mistakes.
Final Thoughts

Incorporating these steps into your Excel workflow allows for efficient and accurate percentage calculations. Whether you're presenting financial data, tracking metrics, or just converting scores, Excel's capabilities streamline the process. Remember, mastering these simple steps unlocks more complex data analysis techniques, enhancing your ability to make data-driven decisions.
How do I format a number as a percentage in Excel?

+
To format a number as a percentage in Excel, click on the cell, then go to the ‘Home’ tab, select the ‘Number’ group, and click the percentage symbol (%), or use the keyboard shortcut Ctrl + Shift + %.
Can I calculate percentage difference in Excel?

+
Yes, to calculate the percentage difference between two numbers, subtract the new value from the old one, divide by the old value, and multiply by 100.
What if my result is not showing as a percentage?
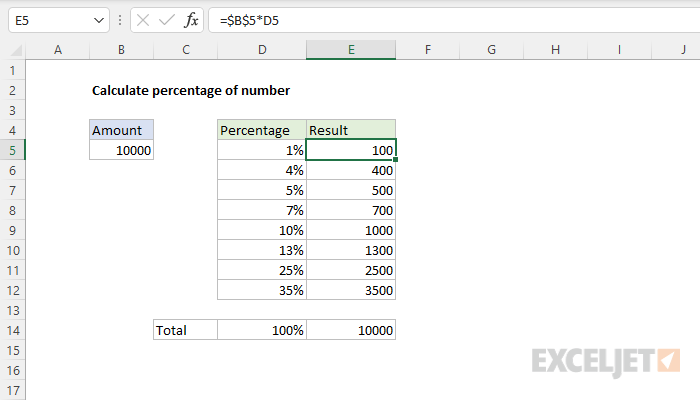
+
Ensure you’ve formatted the cell to show percentages. If the number is too large or small, Excel might default to a different format; change it manually by selecting the cell and choosing the percentage format.