Merge Two Excel Sheets Easily: A Step-by-Step Guide
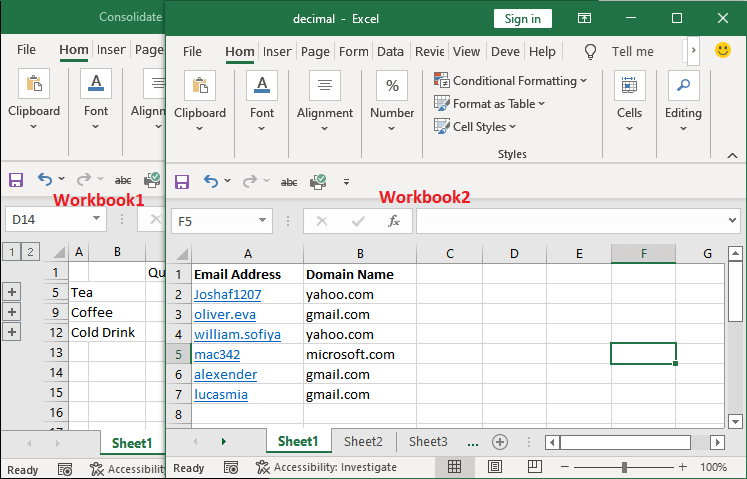
Combining data from two Excel sheets can seem like a daunting task, especially if you're dealing with large datasets or unfamiliar with Excel's merging tools. But worry not, with this step-by-step guide, you'll be adept at merging two Excel sheets in no time. Whether you're consolidating financial reports, compiling inventory records, or just organizing personal data, this guide will walk you through each phase, ensuring you maximize Excel's capabilities for effortless data integration.
Understanding the Basics of Excel Sheets

Before diving into merging, it’s crucial to understand how Excel sheets work:
- Data Structure: Excel data are organized into cells, with rows and columns forming a grid-like structure.
- Multiple Sheets: An Excel workbook can contain multiple sheets, each with its own set of data.
- Referencing: Sheets within the same workbook can reference each other’s cells.
Why Merge Excel Sheets?

Merging Excel sheets can be advantageous for several reasons:
- Consolidation: Combine data from different departments, projects, or time periods.
- Data Analysis: Easier to analyze aggregated data for insights.
- Consistency: Ensure uniformity across datasets.
Step-by-Step Guide to Merging Excel Sheets

1. Open Your Excel Workbook
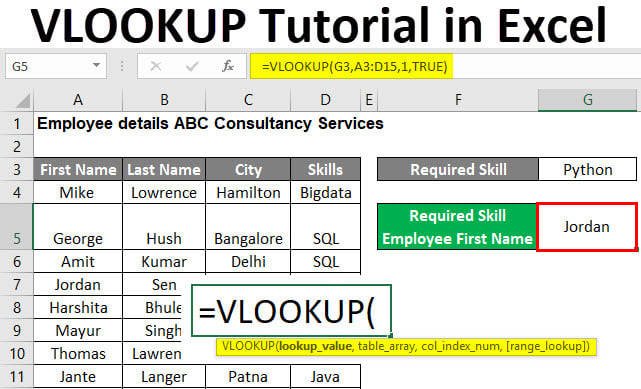
Ensure both sheets you intend to merge are in the same workbook. If not, you’ll need to import one into the other.
2. Identify Matching Columns

Identify columns in both sheets that can be used as a basis for merging, usually a unique identifier like ID or Name.
💡 Note: If no unique identifiers exist, consider creating or using a formula to generate one.
3. Prepare Your Sheets

- Ensure the sheets are sorted by the matching columns.
- Check for blank rows or columns that might interfere with the merging process.
- Verify that data types match for the columns you’ll merge on.
4. Using Excel’s VLOOKUP Function

VLOOKUP is a powerful tool for merging data:
Formula: =VLOOKUP(lookup_value, table_array, col_index_num, [range_lookup])
- lookup_value: The unique identifier from your primary sheet.
- table_array: The sheet you’re pulling data from.
- col_index_num: The column number in table_array from which you want to pull data.
- range_lookup: FALSE for an exact match.
⚠️ Note: VLOOKUP is less efficient for large datasets, and if the lookup column isn't the first column in the table_array, you might need to use a different approach.
5. Using Excel’s Power Query

Power Query provides a more modern approach:
- Get Data: Go to Data > Get Data > From Other Sources > From Table/Range.
- Append Queries: Combine the tables by appending one to the other.
- Merge Queries: If the tables have matching columns, you can merge based on these columns.
| Method | Best Used For | Complexity |
|---|---|---|
| VLOOKUP | Small datasets with unique identifiers | Low |
| Power Query | Large datasets or complex operations | Medium |

6. Manual Copy-Paste (for Smaller Datasets)

As a last resort, or for quick merging:
- Copy data from one sheet.
- Paste it into a new, matching column in the other sheet.
🛑 Note: This method can lead to data discrepancies if not done carefully. Use only for straightforward tasks.
7. Finalize Your Data

- Sort your data again to ensure proper order.
- Remove duplicates if any appeared during the merge.
- Check for data consistency across merged sheets.
By following these steps, you've now merged data from two Excel sheets. Remember, practice will make this process quicker and more intuitive, allowing you to handle even larger datasets with ease. Excel's versatility in data management ensures that even complex mergers can be streamlined. Whether you've used VLOOKUP, Power Query, or even a simple copy-paste, you've taken an essential step towards better data management. With this knowledge, you can keep your data organized, accessible, and ready for analysis or presentation.
What if my sheets don’t have matching columns for merging?

+
Create a new column that serves as a unique identifier, or if the data supports it, use a combination of existing columns to form a unique key. Alternatively, consider manual merging or reformatting your data.
Can Excel handle merging very large datasets?

+
Yes, particularly through Power Query, which is designed to handle large data sets efficiently. VLOOKUP might become slow with extensive data but can still work for moderate datasets.
Is there a way to automate this process?

+
Power Query can be set up to refresh data sources and apply merges automatically. For more complex automation, consider using VBA (Visual Basic for Applications) to create macros.



