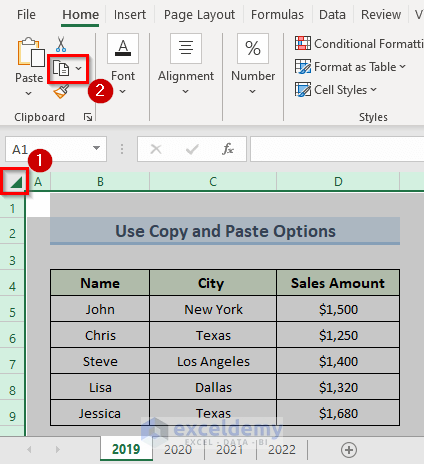5 Ways to Unprotect Excel Sheets Easily

Have you ever found yourself in a situation where you desperately need to edit or analyze data in an Excel sheet, but it's frustratingly protected? Whether you've encountered a workbook you inherited or simply forgot the password to your own meticulously created Excel file, dealing with protected Excel sheets can be a headache. But fear not; there are indeed several reliable ways to unprotect these sheets and regain control over your data.
Understanding Excel Sheet Protection

Before diving into methods of unprotection, it’s crucial to understand what Excel sheet protection does. Excel offers a feature where users can lock cells or entire sheets to prevent changes. This protection can be password-protected or password-free (where just a click of the “Unprotect Sheet” button suffices). However, this functionality also poses challenges when:
- The password is lost.
- You need to access data within a shared workbook.
- There’s a need for third-party analysis or modification.
Method 1: Using VBA Code

If you’re familiar with VBA (Visual Basic for Applications), here’s a straightforward way to unprotect an Excel sheet:
Sub UnprotectSheet()
Dim ws As Worksheet
For Each ws In ActiveWorkbook.Worksheets
ws.Unprotect Password:=“”
Next ws
End Sub
This code iterates through all sheets in the active workbook, attempting to unprotect them. If no password is set, or the sheet protection doesn’t have a password, this method works without a hitch.
⚠️ Note: Use VBA cautiously as it can potentially cause changes to your data or workbook structure. Always back up your files before attempting any modifications.
Method 2: Cracking Passwords

Cracking passwords is often an approach of last resort due to its ethical and legal considerations. However, there are online tools and even built-in VBA scripts that attempt to break Excel passwords. Here’s a basic example:
Sub CrackPassword()
Dim xStr As String
Dim i As Integer
Dim j As Integer
For i = 65 To 66: For j = 65 To 66: For k = 65 To 66: For l = 65 To 66
xStr = Chr(i) & Chr(j) & Chr(k) & Chr(l)
On Error Resume Next
ActiveSheet.Unprotect Password:=xStr
If Err.Number = 0 Then
MsgBox “Password is ” & xStr
Exit Sub
End If
Next: Next: Next: Next
End Sub
This script tries a limited set of password combinations. For obvious reasons, this method works only for weak passwords.
Method 3: Manual Removal of Protection
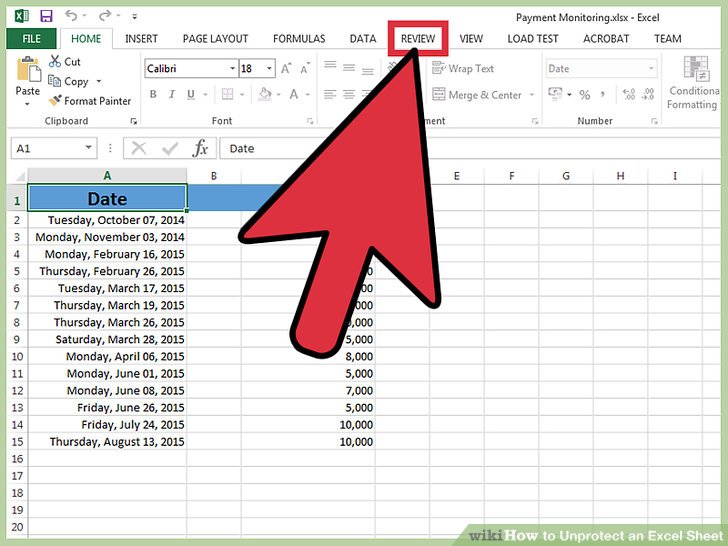
If the worksheet was protected without a password, you can manually remove the protection:
- Open the Excel file in question.
- Go to the “Review” tab.
- Select “Unprotect Sheet.”
Method 4: Using Third-Party Software

There exist several third-party tools designed specifically for unprotecting Excel sheets. Here are a few notable options:
- Excel Password Recovery Tool: This software can both recover lost passwords and unlock protected sheets.
- Worksheet Unlocker: Another handy utility for unprotecting Excel workbooks without knowing the password.
- iSunshare Excel Password Recovery Wizard: A reliable choice for retrieving or bypassing Excel passwords.
Most of these tools come with free trials, but for prolonged use or more advanced features, a purchase might be necessary.
🔐 Note: Always ensure that third-party software comes from reputable sources to avoid security risks.
Method 5: Hex Editor Approach

The hex editor approach is for those with some technical know-how. Here’s how it works:
- Create a backup of your Excel file.
- Open the file in a hex editor (like HxD).
- Search for “DPB=” which is usually followed by encrypted password data.
- Replace this section with “DPx=” to potentially bypass the protection.
- Save the file and attempt to open it in Excel. If done correctly, it might open without protection.
This method can be intricate and risky, as incorrect hex editing can corrupt your file.
While these methods provide pathways to unprotect Excel sheets, each has its caveats:
- VBA and manual methods work best for situations where the protection was applied without strong passwords or encryption.
- Password cracking and hex editor techniques are more about circumventing security and should be used with caution due to ethical and legal implications.
- Third-party software can be a safe bet, but make sure the software is from trusted sources to avoid data breaches or malware infections.
Always keep in mind that the goal should be to retrieve or edit the data, not to compromise the security of the document or violate any usage policies.
Unprotecting Excel sheets might seem daunting at first, but with the right knowledge and tools, it becomes manageable. Each method has its use case, depending on the protection strength and the ethical considerations involved. Whether you're a business analyst, a researcher, or a student, understanding these techniques can save you from being locked out of your valuable data. Remember, however, that respecting data security and legal boundaries should always come first.
What are the risks of using password cracking tools?

+
Password cracking tools can be risky due to potential legal and ethical violations. Additionally, such tools might contain malware or attempt to compromise user data. Always ensure you are using legitimate tools and have the right to attempt password recovery.
Is it safe to use VBA scripts to unprotect Excel sheets?

+
Generally, using VBA scripts provided in this context is safe if you back up your files first. However, scripts can alter your workbook in unintended ways, so caution is advised.
Can I unprotect an Excel sheet if I don’t know the password?

+
Yes, depending on the protection level and the method used. If the sheet was protected without a strong password, methods like manual unprotection or simple VBA scripts might work. Strong encryption requires more sophisticated tools or hex editing, which carries its risks.