5 Simple Ways to Insert Word Docs into Excel

Merging documents from different Microsoft Office applications is a common need for professionals handling reports, data analysis, or other documentation tasks. Integrating a Word document into an Excel spreadsheet can enhance data presentation, making it easier to track changes, insert graphs, or format text within the cell. Here are 5 simple ways to achieve this:
1. Copy and Paste

The simplest method to insert Word documents into Excel is by using the classic copy and paste technique:
- Open the Word document you want to insert into Excel.
- Select the portion of text or the entire document you wish to copy.
- Right-click and choose “Copy,” or use the shortcut Ctrl+C (Cmd+C on Mac).
- Go to your Excel workbook, click the cell where you want to insert the content.
- Right-click and choose “Paste” or use Ctrl+V (Cmd+V on Mac).
- If you need to keep the formatting from Word, right-click, select “Paste Special,” and choose “Microsoft Word Document Object.”
📌 Note: When pasting as a Word object, you can double-click the object to edit the text using Word tools directly within Excel.
2. Use Excel’s “Insert Object” Feature
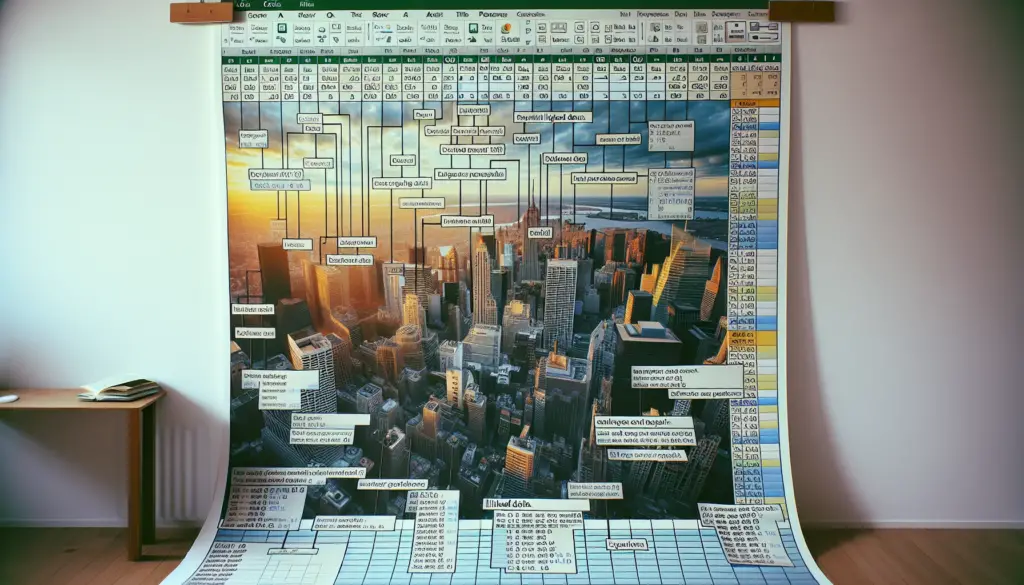
Excel provides an Insert Object option that allows embedding entire Word documents:
- In Excel, click on the “Insert” tab on the Ribbon.
- Select “Object” from the “Text” group.
- In the “Object” dialog box, choose “Create from File.”
- Click “Browse” to find and select your Word document.
- You can choose to display as an icon or directly embed the document’s content by unchecking “Display as icon.”
- Click “OK” to insert the Word document into your Excel worksheet.
3. Embed Word Document with Hyperlink
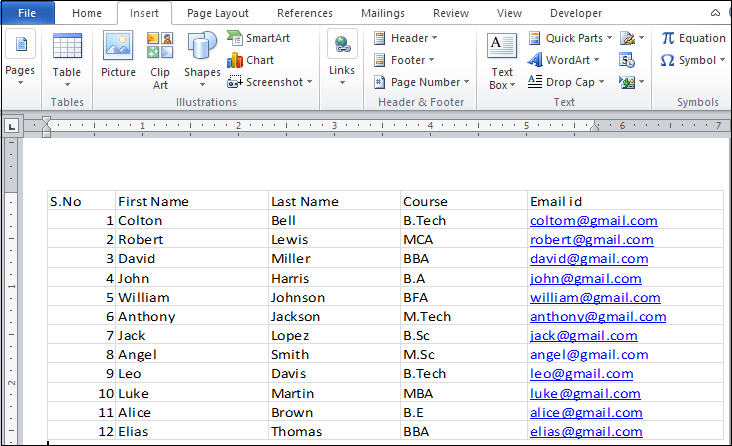
If you prefer not to embed the entire document or want to keep file size down, using a hyperlink can be an effective method:
- Select a cell or a block of cells in Excel where you want the link to appear.
- Right-click and choose “Hyperlink” or press Ctrl+K (Cmd+K on Mac).
- In the “Insert Hyperlink” dialog, select “Existing File or Web Page.”
- Browse to find your Word document and click “OK.”
- The text in the cell will become a hyperlink, and clicking it will open the document in Word.
4. Import Data from Word Table to Excel

Excel also offers a feature to import tables directly from Word documents:
- In Word, highlight the table you want to import.
- Press Ctrl+C (Cmd+C) to copy it.
- In Excel, select the cell where you want the table data to start.
- Paste the table using Ctrl+V (Cmd+V), or use “Paste Options” to paste it as a formatted table.
- If the Word table has multiple rows and columns, Excel will automatically format the data into cells.
5. Link to a Word Document with Dynamic Update

If your Excel spreadsheet needs to update dynamically with changes from the linked Word document, you can:
- Open Excel and select where you want the Word document’s content to appear.
- Go to “Insert” > “Object.”
- Select “Create from File” and check “Link to file.”
- Browse to your Word document, ensure “Display as icon” is unchecked, and click “OK.”
- Any updates in the Word document will now automatically reflect in the Excel sheet.
📌 Note: Dynamic updates work best when the files are on the same network or cloud storage, ensuring that both documents can access the file path correctly.
In summary, there are several straightforward methods to incorporate Word documents into Excel. Whether you need to simply show the document’s content, link to it, or dynamically update it, Microsoft Office offers tools to make the integration seamless. Each method serves a unique purpose based on how you want the document to interact with your data or presentation. These techniques enhance productivity and collaboration by ensuring that essential documents are readily accessible within your Excel environment, providing flexibility in how data and documents are managed and presented.
Can I edit the Word document from within Excel after embedding it?

+
Yes, if you embed the document as an object, you can double-click the object to open and edit it using Word tools within Excel.
Will the formatting from Word be preserved when pasting into Excel?

+
Formatting might not be preserved when pasting directly. However, selecting “Microsoft Word Document Object” in the Paste Special menu will maintain the formatting from Word.
Is there a size limit to the Word document I can embed in Excel?

+
Excel does not have an explicit size limit for embedded documents, but large files can slow down performance. It’s best to keep embedded documents to a reasonable size for optimal functionality.



