Excel Data Entry: Essential Validation Techniques

In today's data-driven business environment, Excel remains a fundamental tool for managing and analyzing vast amounts of data. However, the accuracy of data entry is paramount, as errors can lead to flawed analyses and critical decision-making mistakes. This post will guide you through essential validation techniques to ensure data integrity within Microsoft Excel.
Understanding Data Validation in Excel

Before we dive into specific techniques, it's crucial to understand what data validation is. Data validation in Excel involves setting up rules that dictate what type of data can be entered into a cell. This helps prevent common errors like typos, incorrect formats, or out-of-range values.

Why Data Validation Matters
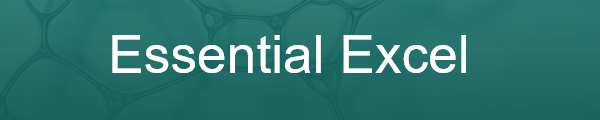
- Accuracy: Ensures the entered data meets specific criteria, reducing errors.
- Efficiency: Saves time by preventing incorrect data at the entry point, minimizing rework.
- Consistency: Keeps the data uniform, which is crucial for effective data analysis.
Setting Up Data Validation Rules

Excel provides a powerful feature for setting up data validation rules. Here's how you can implement them:
Steps to Set Up Data Validation

- Select the cells where you want to apply the validation.
- Navigate to the Data tab on the Ribbon.
- Click on Data Validation in the Data Tools group.
- In the Data Validation dialog box:
- Choose the Allow criteria (e.g., Whole Number, Decimal, List, etc.)
- Set the Data options like Between, Equal to, Not Between, etc.
- Input the Minimum and Maximum values or conditions.
- You can also:
- Add an Input Message to guide the user.
- Create an Error Alert to inform the user when invalid data is entered.
Types of Data Validation

Here are some common types of data validation you can implement:
| Type | Description |
|---|---|
| Whole Number | Limits input to integers within a specified range. |
| Decimal | Allows for decimal numbers within a specified range. |
| List | Restricts input to values from a drop-down list. |
| Date | Ensures data entered is in a valid date format. |
| Time | Checks for valid time entries. |

🔍 Note: Always test your validation rules with different data inputs to ensure they work as intended.
Advanced Data Validation Techniques

Using Custom Formulas

For more complex validation, Excel allows custom formulas:
- Set the Allow criteria to Custom.
- In the Formula field, input your formula. For example:
- To ensure cell A1 is greater than cell B1, use
=A1>B1.
- To ensure cell A1 is greater than cell B1, use
Indirect Validation

This technique involves using one validation rule to control another:
- Set up a dependent list where selecting an item in one drop-down list controls the options in another. Here’s an example:
- In cell A1, you might have a list of regions.
- Cell B1 could then show cities from the selected region in A1.
- Use the
INDIRECTfunction in the validation formula to achieve this.
Tips for Effective Data Validation

Keep it User-Friendly
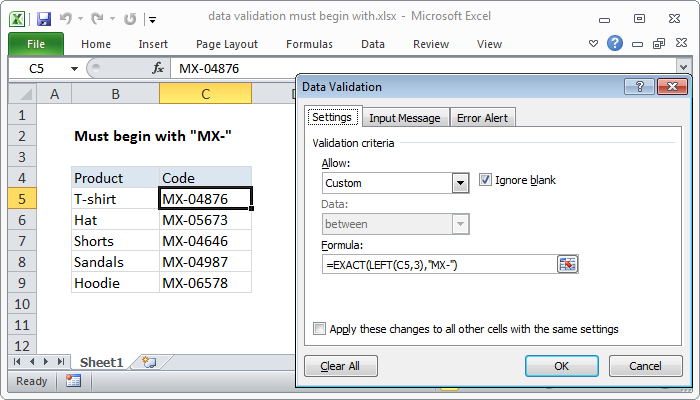
- Use input messages to guide users on what to enter.
- Design error alerts to be informative, not just punitive.
Maintain Flexibility

- Allow for NULL or blank entries where applicable.
- Use formulas to dynamically adjust validation rules as per changing business needs.
💡 Note: Overly strict validation can frustrate users. Balance between control and user-friendliness.
Summarizing the Key Takeaways

In wrapping up, we’ve explored how Excel Data Entry Validation can significantly enhance the accuracy, efficiency, and consistency of your data management. By employing basic to advanced techniques, you can mitigate the risk of errors and ensure your datasets are trustworthy for analysis and decision-making.
What are the benefits of using data validation in Excel?

+
Data validation helps maintain data accuracy, reduces errors, speeds up data entry, and ensures consistency in datasets.
How can I set up custom validation rules in Excel?

+
You can set custom validation rules by selecting the cells, going to Data Validation, and choosing ‘Custom’ under the Allow criteria. Here, you can input your specific validation formula.
Can Excel validation rules update automatically with data changes?
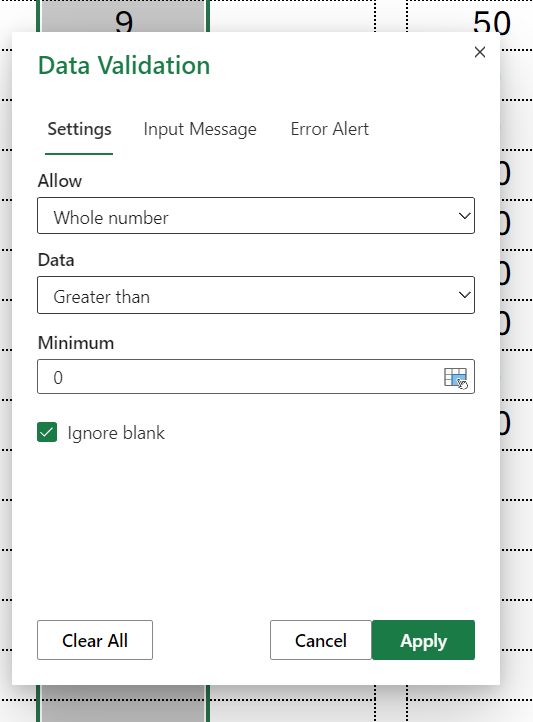
+
Yes, by using functions like INDIRECT or dynamic named ranges, you can make your validation rules adapt to changes in data.
What should I do if my data validation rule does not work as expected?
+Check for common issues like incorrect cell references, formula errors, or misconfigured settings in the Data Validation dialog box. Also, ensure the data type you’re trying to validate matches your validation rule.
Is there a way to apply validation to multiple sheets simultaneously?
+Excel does not directly support applying validation to multiple sheets at once. However, you can use VBA macros to replicate validation rules across sheets efficiently.



