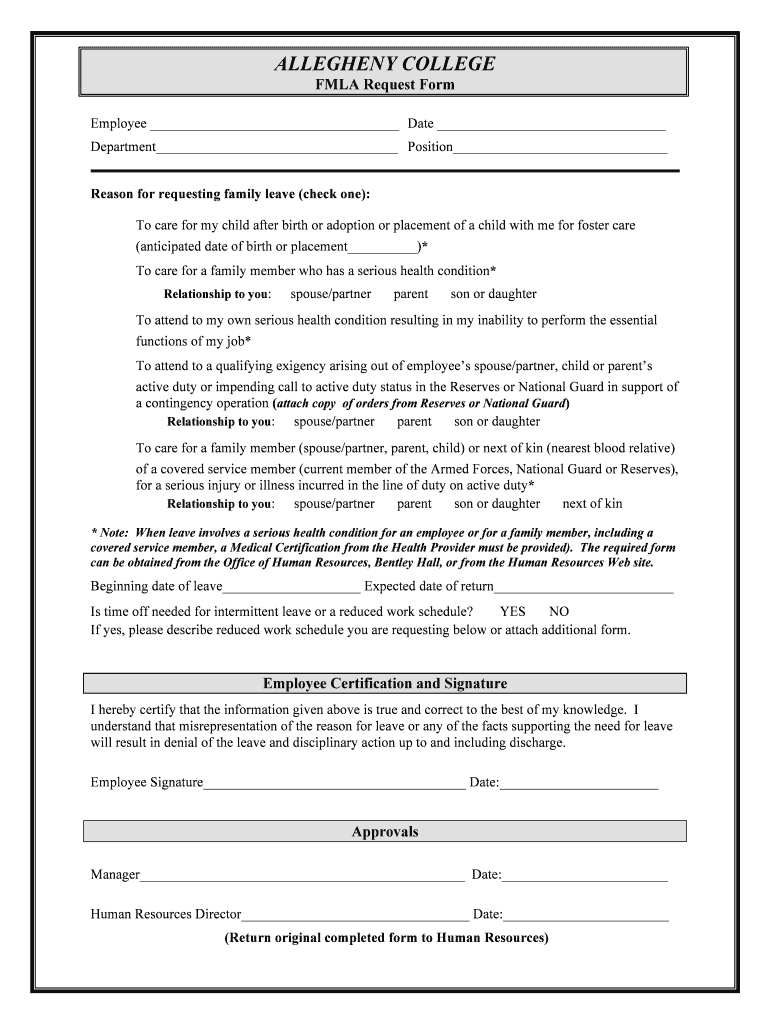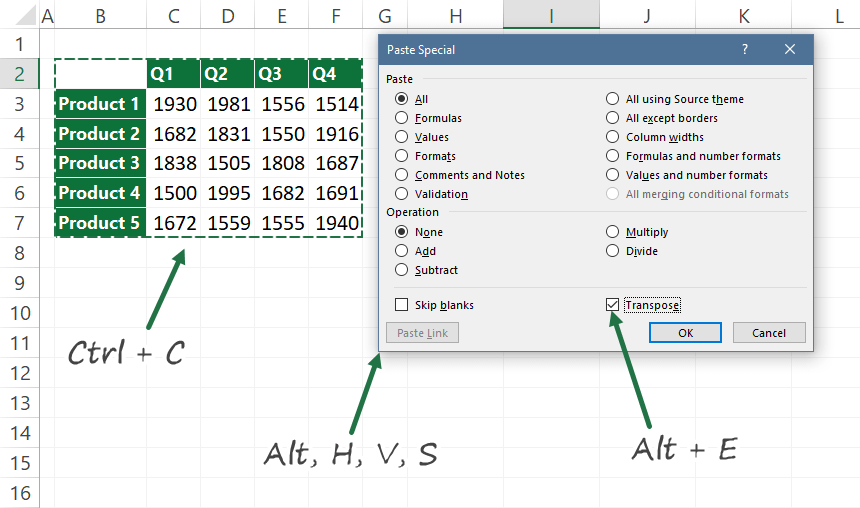Make Your Excel Sheet Read-Only in Simple Steps

Have you ever created an Excel sheet with a plethora of data, meticulously inputted formulas, and customized macros, only to fear that someone might alter this critical information, causing a cascade of errors or data loss? This concern isn't unfounded, as spreadsheets are often collaborative tools where numerous users have access. Herein lies the importance of understanding how to make your Excel sheet read-only. By setting your spreadsheet to read-only mode, you ensure that the information within it is viewed and used but not tampered with, maintaining its integrity and safeguarding your work.
Why Make an Excel Sheet Read-Only?
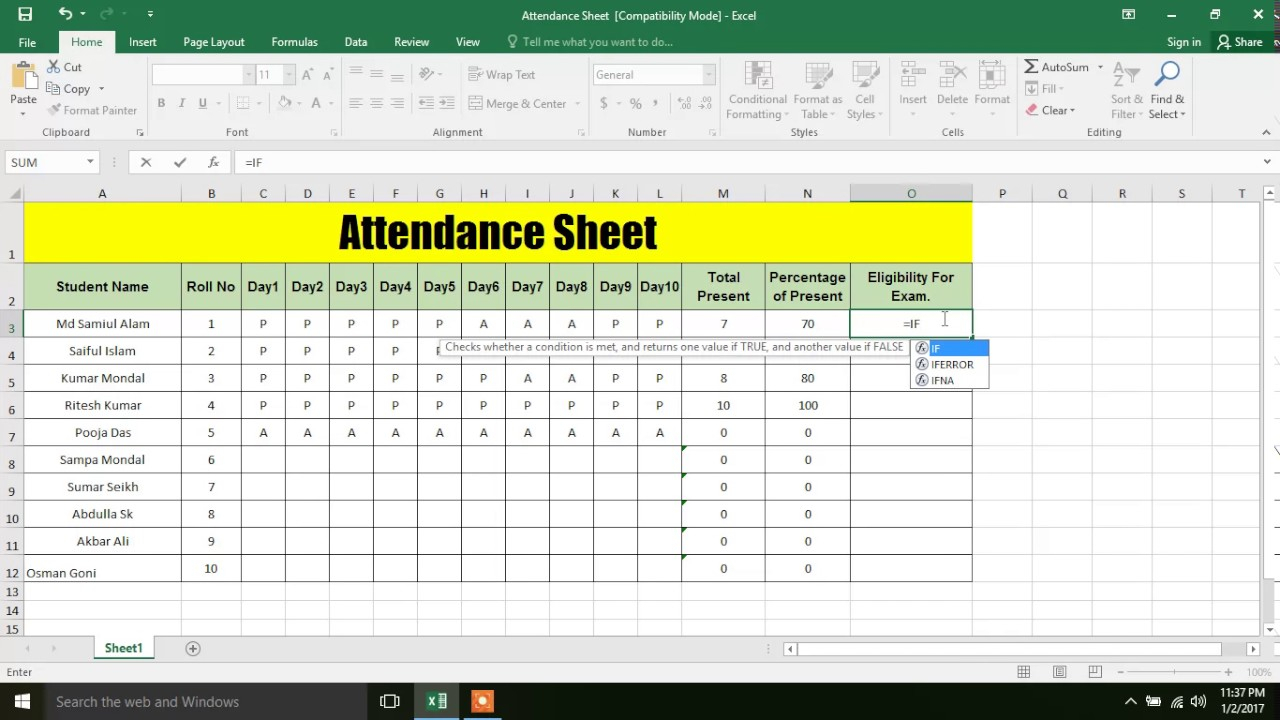
Before we delve into the "how", let's explore the "why". Here are a few compelling reasons to make your Excel file read-only:
- Prevent Unintended Changes: Excel sheets often contain critical data that could impact decision-making or financial transactions. Ensuring they're read-only prevents accidental edits.
- Control Versioning: When a file is shared among multiple users, changes might go unnoticed. A read-only file ensures that users work off the master version, reducing version control issues.
- Data Integrity: Formulas, charts, and pivot tables can be disrupted if not handled properly. Making an Excel sheet read-only helps maintain the accuracy of the data presentation.
- Security: Critical data should only be edited by authorized personnel. A read-only mode can serve as a security measure.
How to Make Your Excel Sheet Read-Only?

Here are the straightforward steps to set your Excel sheet to read-only:
Using File Attributes

This is the simplest method, but it applies the read-only attribute to the entire file:
- Right-click on the Excel file.
- Select Properties.
- In the General tab, check the box that says “Read-only”.
❗ Note: This method will not protect against users who save the file under a different name or location.
Using Password Protection

To make a sheet read-only while allowing editing with a password:
- Open your Excel file.
- Go to the File tab, then select Info.
- Click on Protect Workbook, then choose Encrypt with Password….
- Enter a password, and you can now save the file. Those without the password can only open the file as read-only.
🔐 Note: Ensure you remember the password. There's no way to retrieve it if lost!
Sharing as a PDF

Another way to share data without allowing edits is by converting your Excel sheet to PDF:
- In Excel, go to File > Save As.
- Choose PDF from the file type options.
- Save. Now, your Excel sheet is shared as a read-only PDF document.
Setting Workbook Protection

This method involves setting up workbook protection with different levels of access:
- From the File menu, click Info then Protect Workbook.
- Select Protect Current Sheet.
- Choose the appropriate protection options, like preventing users from inserting rows or formatting cells, then set a password if necessary.
| Protection Option | What It Does |
|---|---|
| Allow users to unlock the worksheet | Users with the password can edit protected elements |
| Restrict users to edit locked cells only | Unlocked cells can be edited, locked cells cannot |
| Disable selection | Restricts users from selecting cells or ranges |
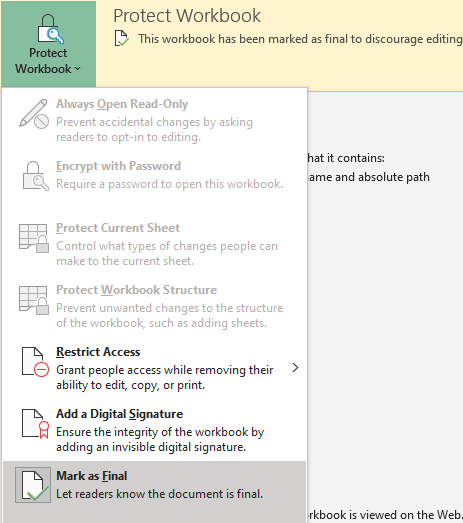
Other Considerations

While making your Excel sheet read-only is a powerful tool, here are some additional considerations:
- User Experience: Understand that a read-only file might hinder productivity if users frequently need to reference the data.
- Workarounds: Some users might still find ways to copy or work around the read-only status. Consider other security measures.
- Collaboration: If collaboration is needed, consider using tools like Office 365’s OneDrive for real-time co-editing with restrictions on who can edit.
💡 Note: Excel's read-only status can be overridden by saving a copy. It's not an absolute security measure.
In wrapping up this insightful journey into making your Excel sheet read-only, we’ve covered the importance, the methods, and the considerations. Each step ensures that your work remains consistent, accurate, and secure. Whether you’re working on financial models, project timelines, or inventory management, making your Excel file read-only can be a crucial step in data management. Remember, these techniques are part of a broader strategy to protect your data; they should be used in conjunction with other security practices, like regular backups and version control systems. The peace of mind that comes with knowing your critical data is safe from unintended changes or unauthorized edits is invaluable. So, take these steps to safeguard your spreadsheets today.
Can someone save an Excel file with read-only attributes as a new file to edit?

+
Yes, users can save a copy of the read-only Excel file under a different name or location to edit it.
What if I lose the password for my protected Excel sheet?

+
There is no straightforward way to recover a lost Excel password. However, you might need to use specialized software to unlock the sheet or recreate the file.
Does making an Excel sheet read-only affect its performance or functionality?

+
No, setting an Excel file to read-only does not impact its performance or functionality for viewing. It only prevents editing.
Can I still apply macros to a read-only Excel file?

+
Yes, you can run macros in a read-only file, but you cannot modify or add new ones without saving the file under a different name.
How do I know if an Excel file is read-only?

+
When you open an Excel file in read-only mode, you’ll see a message indicating that the file is in read-only status, or you can check the file properties.