5 Quick VBA Tricks to Create Excel Sheets

Visual Basic for Applications (VBA) is an incredible tool for automating repetitive tasks in Microsoft Excel. While many Excel users are familiar with basic VBA functions, there are several advanced VBA tricks that can significantly enhance productivity and efficiency when creating and managing Excel sheets. This post explores five quick VBA tricks that will help you manipulate Excel sheets with ease.
Trick 1: Automating Sheet Creation with VBA

Creating multiple sheets in Excel manually can be time-consuming, especially when you need to perform this action frequently. Here's a simple VBA script to automate sheet creation:
Sub CreateSheets()
Dim i As Integer, sheetName As String
For i = 1 To 5
sheetName = "Sheet" & i
Sheets.Add After:=Sheets(Sheets.Count)
ActiveSheet.Name = sheetName
Next i
End Sub
This code snippet loops from 1 to 5, creating new sheets named "Sheet1", "Sheet2", etc. Here's how you can adapt it:
- Modify the loop range to fit your needs.
- Customize the sheet name by changing the
sheetNamevariable.
Trick 2: Protecting Sheets and Workbooks

Protecting your Excel sheets and workbooks from unauthorized changes is crucial. Here's how you can do it with VBA:
Sub ProtectSheets()
Dim ws As Worksheet
For Each ws In ThisWorkbook.Worksheets
ws.Protect Password:="1234", DrawingObjects:=True, Contents:=True, Scenarios:=True
Next ws
End Sub
This script will loop through all worksheets in the workbook and protect each one with the password "1234". Note:
- You can change the password as per your preference.
- Ensure you have a way to unprotect the sheets or remember the password; otherwise, you might lock yourself out.
Trick 3: Copying Data Between Sheets

Often, you might need to copy data from one sheet to another within the same workbook or to a different workbook. Here's a simple VBA script to copy data:
Sub CopyDataBetweenSheets()
Dim ws1 As Worksheet, ws2 As Worksheet
Set ws1 = ThisWorkbook.Sheets("Sheet1")
Set ws2 = ThisWorkbook.Sheets("Sheet2")
ws1.Range("A1:B10").Copy Destination:=ws2.Range("A1")
End Sub
This script copies the range A1:B10 from "Sheet1" to "Sheet2".
💡 Note: Always check for the existence of sheets and ranges to avoid runtime errors.
Trick 4: Formatting Multiple Sheets at Once

If you need to apply the same formatting to multiple sheets, VBA can save you time:
Sub FormatMultipleSheets()
Dim ws As Worksheet
For Each ws In ThisWorkbook.Worksheets
With ws
.Range("A1:D10").Interior.Color = RGB(200, 200, 200)
.Range("A1:D10").Font.Bold = True
.Range("A1:D1").Font.Color = RGB(255, 0, 0)
End With
Next ws
End Sub
This script will apply a light grey background to cells A1:D10, make the font bold, and set the color of A1:D1 to red in all worksheets.
Trick 5: Creating a Table from a Range

Excel tables offer structured references and can improve data manipulation with filters and sorts. Here’s how to create a table with VBA:
Sub CreateTable()
Dim tbl As ListObject
Set tbl = Sheets("Sheet1").ListObjects.Add(xlSrcRange, Range("A1:D10"), , xlYes)
tbl.Name = "MyTable"
tbl.TableStyle = "TableStyleLight1"
End Sub
This code creates a table in "Sheet1" from the range A1:D10 with the name "MyTable" and applies a table style.
| Parameter | Description |
|---|---|
| xlSrcRange | Specifies that the table is created from a range. |
| Range("A1:D10") | The source range for the table. |
| xlYes | Includes headers in the table. |

VBA not only streamlines tasks in Excel but also provides a high degree of customization, allowing you to tailor your workflow to your specific needs. Whether you're copying data, applying formatting, or automating the creation of sheets, these VBA tricks can significantly reduce the time and effort required for repetitive tasks.
Remember, while VBA can automate many tasks, proper error handling, testing in a non-production environment, and securing sensitive information through password protection and user rights management are also essential for professional applications of VBA in Excel.
Why should I use VBA for Excel?

+
VBA in Excel allows for automation of repetitive tasks, customization of workflows, and interaction with other Office applications, making complex data handling and reporting much easier and less time-consuming.
Can I run VBA scripts on any version of Excel?
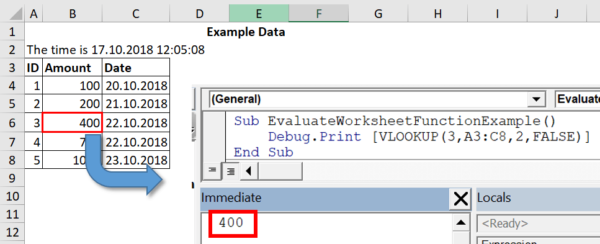
+
Most VBA scripts can run on versions of Excel from 2010 onwards, but certain features or functions might not work in older versions or might be different in the latest versions due to updates or changes in Excel.
How can I debug my VBA code?

+
Excel provides several debugging tools in the VBA editor like setting breakpoints, stepping through code line by line, and using the immediate window for quick debugging statements. Additionally, proper error handling with ‘On Error’ statements can help manage unexpected issues.