How to Transpose Excel Sheet to Word Doc Easily
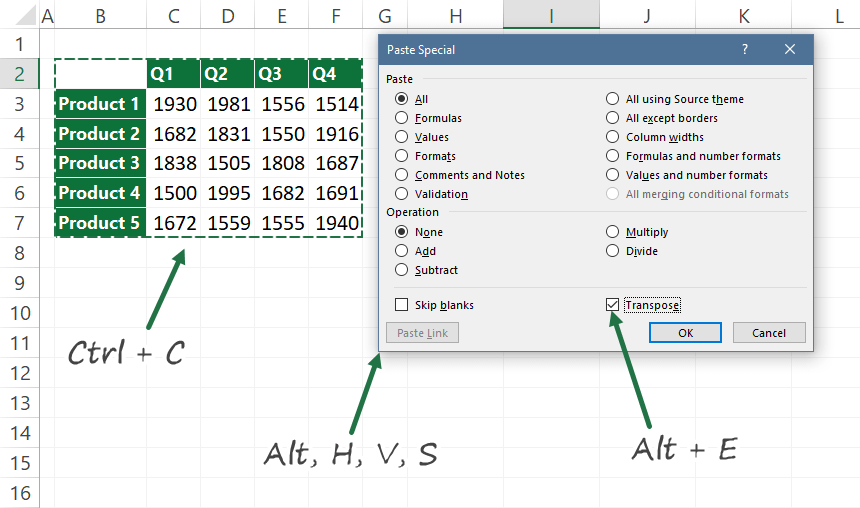
Understanding Transposition of Excel to Word

Transposing data from an Excel spreadsheet into a Microsoft Word document can be a daunting task, but with the right methods, it can become a breeze. This article will guide you through various ways to transfer and transform your tabular data from Excel to Word, ensuring seamless integration without compromising the data's integrity.
Why Transpose Excel to Word?

- To share data more effectively with colleagues or clients who are not familiar with Excel.
- To include specific tables or data in reports, presentations, or documents that require text-based formatting.
- To achieve better text wrapping, formatting, or presentation within a document that follows the flow of narrative content.
Methods for Transposing Excel Data to Word

Copy-Paste Method

The simplest way to transpose data is by using the classic copy-paste technique:
- Select the desired range of cells in Excel.
- Copy the selected cells (Ctrl + C).
- Open the Word document where you want to insert the data.
- Choose the paste option from the Home tab in Word. For better control over formatting, use Paste Options icon that appears after pasting:
- Keep Source Formatting to retain Excel’s original formatting.
- Use Destination Styles to adapt to Word’s formatting.
- Link & Use Destination Styles for dynamic updates if changes are made in Excel.
💡 Note: Using "Link & Use Destination Styles" ensures that if the Excel document is updated, these changes will reflect in the Word document.
Using the “Insert Object” Feature

This method allows you to embed or link an Excel worksheet directly into a Word document:
- Go to the Insert tab in Word.
- Select Object under the Text group.
- In the dialog box, choose Create from File, and then select the Excel file you wish to include.
- Decide whether to Link to File or Display as Icon, depending on your needs.
Using Excel’s Export Feature

Excel provides an easy export feature to transpose data directly to a Word document:
- Go to File in Excel and select Export.
- Choose Create PDF/XPS Document or Create PDF if you’re using Excel Online.
- Save the PDF.
- Now, insert the PDF into Word using the Insert tab’s Object feature, selecting the PDF file.
Formatting Your Transposed Data in Word

Once you've transposed the data, you might need to format it to fit your document's style:
- Adjust font size, color, and type to match your document.
- Control text wrapping around tables to ensure readability.
- Use Word's table formatting tools to align and format your data as needed.
🗒️ Note: For more advanced formatting, consider using Word's Styles to maintain consistency throughout your document.
Troubleshooting Common Issues
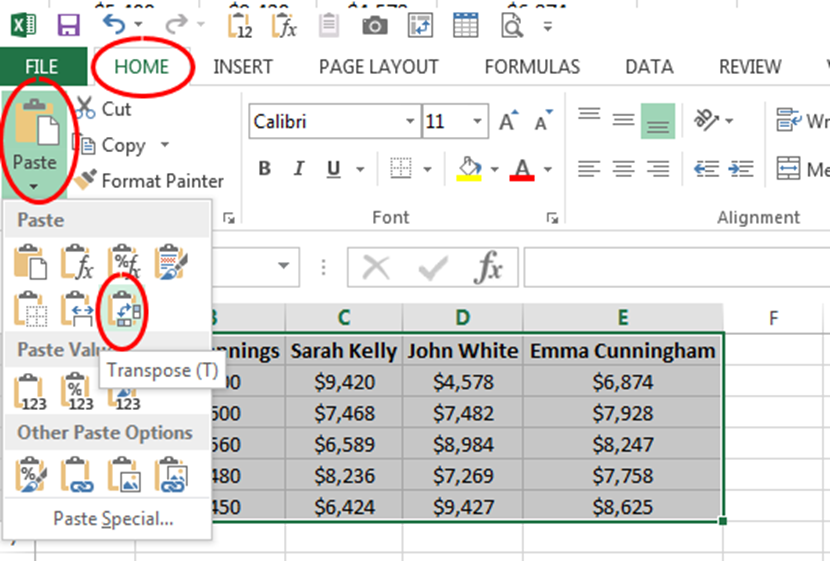
Loss of Formatting

If you experience formatting issues:
- Check the paste options used during transfer.
- Try copying the data with formatting into a plain text editor first, then pasting into Word.
Data Overlap

To prevent overlapping of data:
- Manually adjust table sizes or split them into multiple tables.
- Use text boxes or frames to control layout positioning in Word.
Summing up, transposing Excel data into Word can be achieved efficiently through various methods, each offering different levels of control over formatting and updating options. Whether you prefer the simplicity of copy-paste or the robustness of object linking, mastering these techniques can significantly improve your document preparation workflow. Key strategies include leveraging Word's styles, using paste options wisely, and understanding the relationship between Excel and Word documents for linked data. This guide should equip you with the necessary skills to seamlessly integrate Excel data into your Word documents, enhancing both functionality and presentation.
What is the difference between embedding and linking an Excel table in Word?

+
Embedding an Excel table means the data is included within the Word document itself, while linking creates a dynamic connection where any changes in the original Excel file are reflected in Word.
How can I ensure my table formatting looks consistent across both Excel and Word?

+
To maintain formatting consistency, use the “Keep Source Formatting” paste option, or apply Word’s table styles that closely match your Excel formatting.
Can I update my Word document when the Excel data changes?

+
Yes, if you link your Excel file to Word using the “Link to File” option, the Word document will automatically update when changes are made in Excel, provided the Excel file remains in the same location.