Effortlessly Copy and Paste Excel Sheet Between Workbooks

Transferring data between Excel workbooks is a common task, especially in environments where multiple people collaborate on projects or when data needs to be consolidated from various sources. Whether you're a finance professional, data analyst, or just someone who frequently works with spreadsheets, knowing how to effortlessly copy and paste between Excel workbooks can significantly boost your productivity. This post will guide you through the various methods to achieve this, along with tips to make the process smooth and efficient.
Why Copy and Paste Between Workbooks?
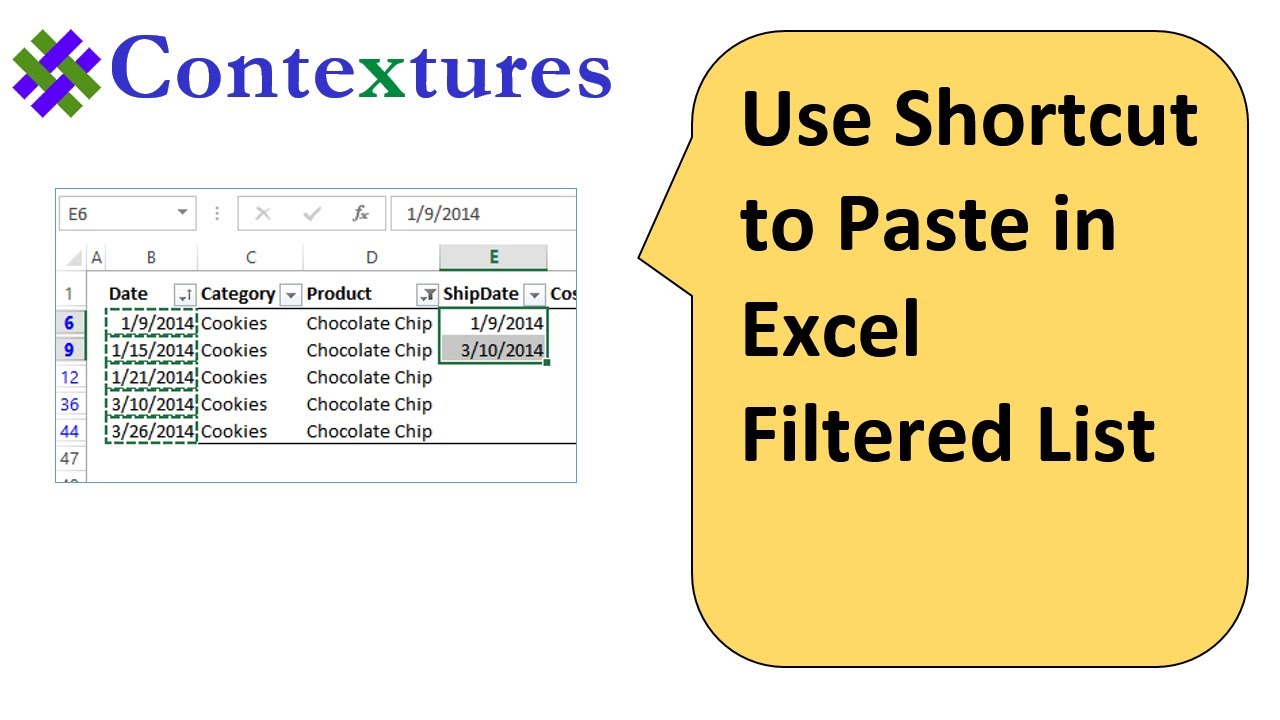
Before diving into the techniques, it's helpful to understand why you might need to copy data between Excel workbooks:
- Data Consolidation: Pulling information from multiple sources into one place for analysis.
- Reporting: Creating reports that require data from different departments or time periods.
- Project Management: Sharing and updating project-specific data with team members.
- Data Backup: Creating backups or copies of important data for safety.
Manual Copy and Paste

The simplest method of transferring data between Excel workbooks involves manual copy-pasting. Here's how you do it:
- Open the source workbook with the data you wish to transfer.
- Select the cells or range you want to copy. Remember, you can select non-adjacent cells by holding down the Ctrl key (Windows) or Cmd key (Mac) while clicking.
- Right-click and choose "Copy" or press Ctrl+C (Cmd+C on Mac).
- Open your target workbook, navigate to the desired sheet, and click where you want to paste the data.
- Right-click and select "Paste", or use Ctrl+V (Cmd+V on Mac). You can also use the Paste Special option for more control over what you're pasting.
Using Excel's Office Clipboard

If you're copying multiple items or need to paste data into various sheets, Excel's Office Clipboard can be very useful:
- Open the Clipboard task pane by clicking on the dialog launcher in the bottom-right corner of the Clipboard group on the Home tab.
- Copy items as normal; they will appear in the Clipboard pane.
- Switch to your target workbook, click where you want to paste, and select an item from the Clipboard to paste.

Using Excel's Get & Transform (Power Query)

For advanced data manipulation, Excel's Power Query tool can import data from another workbook:
- In your target workbook, go to the Data tab and click "Get Data" > "From File" > "From Excel Workbook."
- Select the source workbook, choose the sheets you want to import, and click "Load."
- The data will be placed in a new table, which you can then use as needed.
| Pros | Cons |
|---|---|
| Automated updates possible | Learning curve for non-advanced users |
| Handles large datasets | Can slow down Excel if not used properly |

Using External References

If you need to maintain a live link between source and target data:
- In the target workbook, type an equal sign (=) and click in the cell of the source workbook to create a reference.
- Excel will insert a formula like "=Source!A1" if the data is in cell A1 of the "Source" workbook.
- Now, any changes in the source will reflect in your target workbook automatically.
⚠️ Note: This method updates automatically but be cautious as it can lead to unexpected changes if the source workbook is edited extensively.
Using VBA Macros

For complex or repetitive tasks, you might want to automate the process with VBA:
- In the Developer tab, click "Visual Basic," then "Insert" > "Module" to write your code.
- Here's a sample macro to copy a range from one workbook to another:
Sub CopyData()
Dim sourceWorkbook As Workbook
Dim targetWorkbook As Workbook
Dim sourceSheet As Worksheet
Dim targetSheet As Worksheet
Set sourceWorkbook = Workbooks("SourceWorkbook.xlsx")
Set targetWorkbook = Workbooks("TargetWorkbook.xlsx")
Set sourceSheet = sourceWorkbook.Sheets("Sheet1")
Set targetSheet = targetWorkbook.Sheets("Sheet1")
sourceSheet.Range("A1:A10").Copy Destination:=targetSheet.Range("A1")
End Sub
Run this macro whenever you need to update your target workbook with data from the source.
Wrap Up

Copying and pasting between Excel workbooks doesn't have to be a tedious task. By utilizing Excel's built-in tools like the Office Clipboard, Power Query, external references, or VBA macros, you can streamline your workflow, ensuring accuracy and saving time. Remember, the method you choose depends on your needs—whether it's a one-time data transfer or a need for ongoing updates. With practice, these techniques will become second nature, allowing you to focus more on analyzing and presenting data rather than on data manipulation.
What if the source workbook is password protected?

+
If the source workbook is password protected, you’ll need to enter the password to open and copy data from it. For external references or VBA macros, you can include the password in the code to automate the process.
Can I use external references for real-time updates?
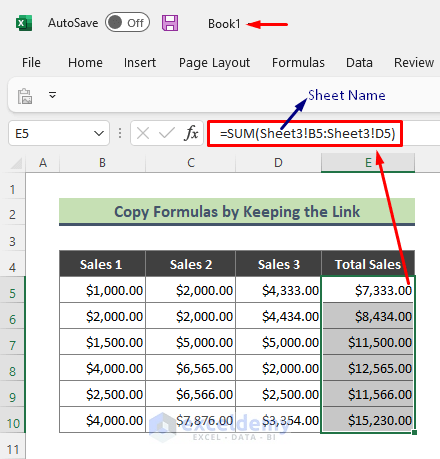
+
Yes, external references will automatically update your target workbook whenever changes are made in the source workbook, provided both are open.
How can I ensure data integrity when copying?

+
To ensure data integrity, always validate the data post-copy, use Excel’s data validation features, and consider using external references or VBA to minimize manual errors.
Can I transfer formulas instead of values?

+
Yes, when you paste with Ctrl+V (Cmd+V on Mac), formulas are transferred by default. Use Paste Special to paste values only if needed.