5 Easy Ways to Compare Excel Sheets Side by Side

Comparing Excel sheets side by side can be a crucial task for professionals across various industries, whether you're in finance checking budget forecasts, in marketing analyzing campaign data, or in HR merging employee records. With Excel's robust functionality, comparing data has become more straightforward than ever. Here are five easy ways to efficiently compare Excel sheets, boosting your productivity and accuracy in data analysis.
Method 1: Using View Side by Side

Excel’s built-in ‘View Side by Side’ feature allows you to open two different workbooks or worksheets in separate windows. This method is ideal for:
- Comparing data sets from different periods
- Merging updates from multiple contributors
- Analyzing changes or discrepancies
Here’s how to do it:
- Open the Excel sheets you want to compare.
- Go to the View tab on the Ribbon.
- Click on View Side by Side. If you have more than two workbooks open, you’ll be prompted to choose which windows to synchronize.
- By default, Excel will synchronize scrolling. If not desired, click on Synchronous Scrolling in the Ribbon to turn it off.
💡 Note: If your sheets contain identical named ranges or headers, use Synchronous Scrolling for easier comparison.
Method 2: Using the Excel Compare Tool

For a detailed comparison, Excel offers a Compare tool within the Review tab:
- Identify changes or differences in the sheets
- Track modifications over time
- Ensure data consistency before finalization
To use this tool:
- Open both Excel files.
- Go to the Review tab.
- Click Compare and choose the sheets or workbooks for comparison.
- Excel will create a new workbook highlighting differences.
The compare tool not only points out structural changes but also formatting discrepancies, providing a comprehensive review.
Method 3: Vlookup and Index/Match for Comparison

If you’re looking to compare specific data points:
- Find matching entries
- Identify and report differences
- Analyze discrepancies for reporting or data reconciliation
Here’s how to implement:
- In one of the workbooks, start a new column labeled ‘Comparison’ or similar.
- Use VLOOKUP to check if values in one sheet match those in another:
=IF(VLOOKUP(A2,[Workbook2]Sheet1!A2:B100,2,FALSE)=B2,“Match”,“Mismatch”)
- Alternatively, employ INDEX/MATCH for more complex comparisons or if your data lacks unique identifiers:
=IF(INDEX([Workbook2]Sheet1!B:B,MATCH(A2,[Workbook2]Sheet1!A:A,0))=B2,“Match”,“Mismatch”)
Method 4: Conditional Formatting for Visual Comparison

Conditional formatting can highlight variances or matches visually:
- Spot errors or discrepancies at a glance
- Identify trends or data entry issues
- Create visual aids for reporting or presentations
To apply conditional formatting:
- Select the cells or range in one of the sheets for comparison.
- Go to Home tab and select Conditional Formatting.
- Choose New Rule and opt for Use a formula to determine which cells to format.
- Use a formula like:
=A2<>[Workbook2]Sheet1!A2
- Set formatting rules like highlighting cells that do not match with a different color.
This technique provides an instant visual summary of where the differences lie.
Method 5: Automating Comparison with VBA Macros
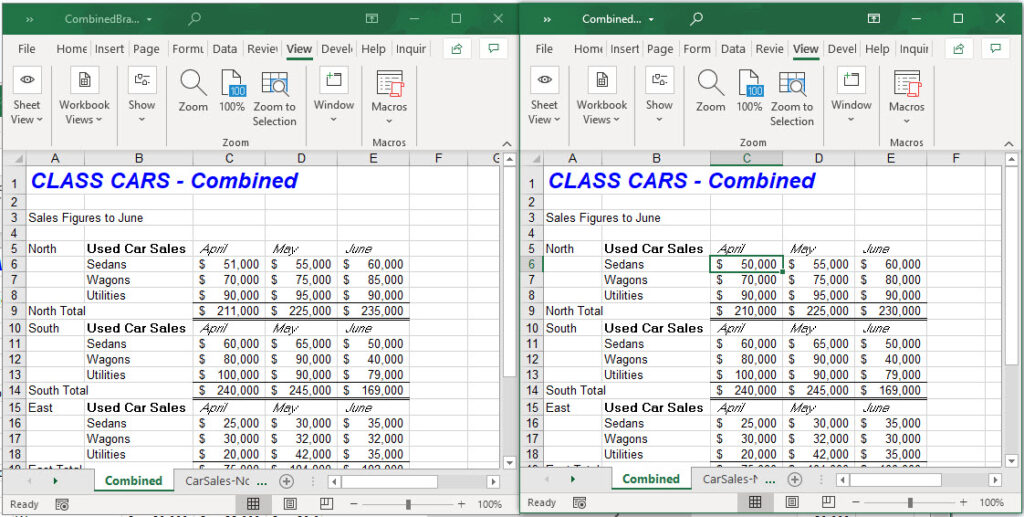
For repetitive or complex comparisons, VBA (Visual Basic for Applications) macros can save time:
- Automate large-scale comparisons
- Run regular audits or reports
- Customize comparison criteria
To create a simple comparison macro:
- Press Alt + F11 to open the VBA Editor.
- Insert a new module by clicking Insert > Module.
- Enter the VBA code for comparison, like:
Sub CompareSheets() Dim ws1 As Worksheet, ws2 As Worksheet Dim rng1 As Range, rng2 As Range Set ws1 = Workbooks(“Workbook1.xlsx”).Sheets(“Sheet1”) Set ws2 = Workbooks(“Workbook2.xlsx”).Sheets(“Sheet1”) Set rng1 = ws1.Range(“A1:B100”) Set rng2 = ws2.Range(“A1:B100”)For Each cell In rng1 If Not cell.Value = rng2.Cells(cell.Row, cell.Column).Value Then ws1.Cells(cell.Row, cell.Column).Interior.Color = RGB(255, 0, 0) End If Next cellEnd Sub
Run the macro to highlight discrepancies. Remember to adjust file names and ranges as per your documents.
💡 Note: For regular or large-scale comparisons, consider developing macros to automate the process, reducing manual effort and potential errors.
To wrap up, understanding how to effectively compare Excel sheets side by side not only saves time but also improves the accuracy of your data analysis. Each method outlined above has its unique strengths, from the simplicity of side-by-side viewing to the detailed analysis of the compare tool or the visual aid of conditional formatting. By choosing the right method, you can ensure your data comparisons are thorough and insightful, enhancing your decision-making process with accurate, up-to-date information.
Can I compare sheets from different Excel files using these methods?

+
Yes, all methods discussed can be used to compare sheets from different Excel files. Just make sure both files are open in the same instance of Excel for the best results.
What if my sheets have different layouts?

+
If sheets have significantly different structures, you might need to preprocess the data to align similar columns or use Vlookup/Index Match for more flexible comparisons.
Is it possible to automate Excel comparisons?

+
Yes, with VBA macros, you can automate the comparison process for regular tasks, enhancing efficiency and reducing manual work.



