5 Ways to Lock Cells in Excel Sheets
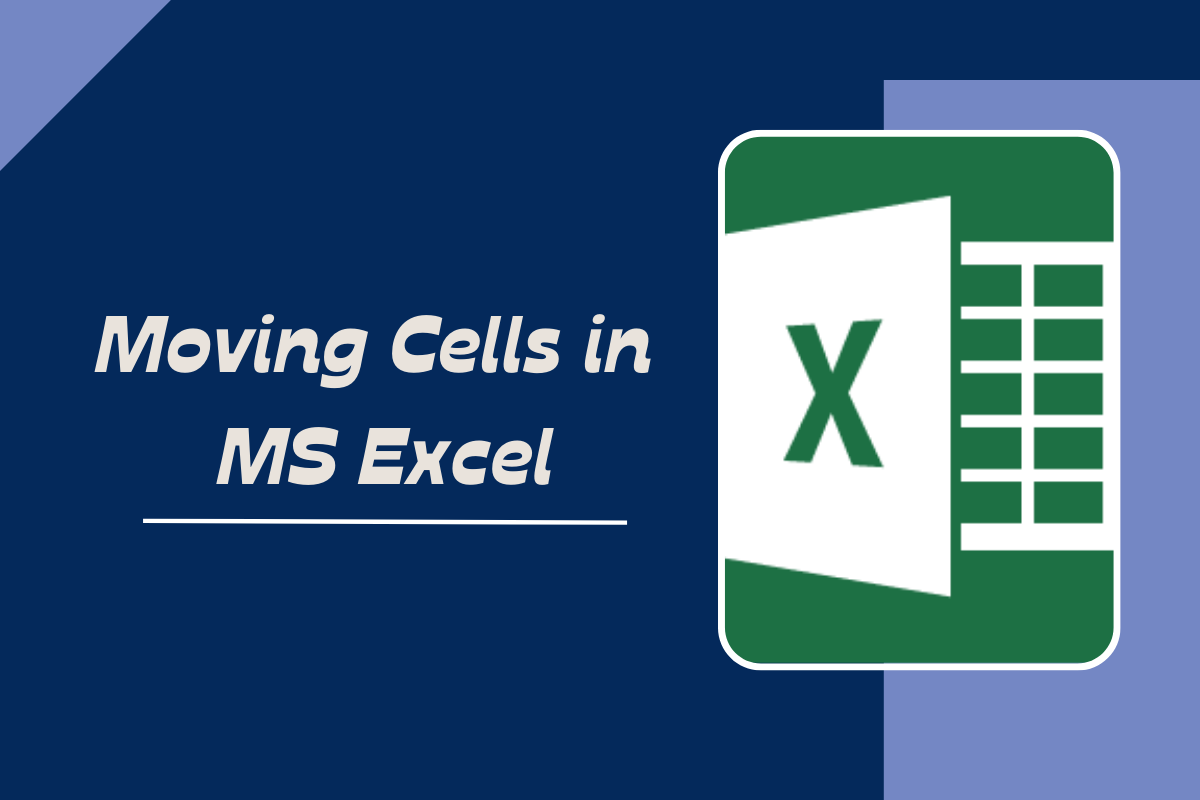
Excel spreadsheets are an essential tool for data analysis, financial modeling, and various other purposes in both business and personal finance. When working with these spreadsheets, ensuring the integrity of your data becomes paramount, especially when the sheet might be shared or when multiple users might alter it. A crucial feature for maintaining data integrity is cell locking, which prevents unauthorized changes to certain parts of the worksheet. Here are five effective methods to lock cells in Excel to safeguard your critical data:
1. Traditional Cell Locking

The simplest way to lock cells in Excel involves:
- Selecting the cells you want to lock. Use
Ctrl + Ato select all cells if you want to protect the entire sheet. - Right-clicking to open the context menu, then selecting ‘Format Cells’.
- Under the ‘Protection’ tab, ensure the ‘Locked’ checkbox is ticked.
- Press ‘OK’.
- Then, protect the worksheet by going to the ‘Review’ tab and selecting ‘Protect Sheet’. Here, you can set a password if you wish.
2. Locking with VBA Macro

For more customized protection or bulk changes, you can utilize Visual Basic for Applications (VBA) by:
- Pressing
Alt + F11to open the VBA editor. - Creating a new module through ‘Insert’ > ‘Module’.
- Writing a macro like:
- Assigning this macro to a button or running it manually.
Sub LockSpecificCells()
Dim ws As Worksheet
Set ws = ActiveSheet
|

👉 Note: Modify the cell range and password as needed in your VBA script.
3. Locking Cells via Data Validation

Data validation is another way to lock cells:
- Select the cells you wish to protect.
- Go to ‘Data’ > ‘Data Validation’.
- Under ‘Allow:’, choose ‘Custom’.
- Enter a formula like
=OR(CELL(“address”)=ADDRESS(ROW(A1),COLUMN(A1)))to allow editing only if the user selects a specific cell. - This method doesn’t physically lock the cells but restricts user interaction.
4. Conditional Locking Using Formulas

If you need cells to lock dynamically based on certain conditions:
- Use a helper column to check conditions. For instance, if you want to lock cells if they exceed a certain value, your helper cell might have:
=IF(A1>100, “Lock”, “Unlocked”)- Based on this formula, you can lock or unlock cells dynamically using VBA or manual methods.
👉 Note: This requires regular manual or automated updates to keep the protection relevant.
5. Worksheet Protection Options

Besides locking individual cells, Excel provides various worksheet protection options:
- Select ‘Review’ > ‘Protect Sheet’ to enable protection.
- You can allow users to:
- Select locked cells
- Select unlocked cells
- Format cells, columns, or rows
- Insert or delete rows or columns
- Sort
- Use AutoFilter
- Use PivotTable reports
- It’s also possible to set permissions for named ranges, so users can edit certain areas of the sheet.
In conclusion, protecting your Excel data by locking cells is a strategic aspect of managing spreadsheets. Each method outlined here provides different levels of control and flexibility, catering to various needs, from full sheet protection to more granular, conditional locking. Understanding these techniques not only helps safeguard your data but also enhances collaboration by defining what parts of a sheet are editable, thereby fostering a structured and efficient workflow.
Can you lock multiple ranges in a single Excel sheet?

+
Yes, you can lock multiple ranges by selecting each range individually or using a method like VBA to apply locking to multiple areas efficiently.
What happens if I forget the password I used to protect a sheet?

+
If you forget the password, there isn’t a straightforward way to recover or remove the protection. You’ll need to use third-party tools or contact Microsoft support for further assistance.
Is cell locking the same as worksheet protection?

+
Cell locking is a component of worksheet protection. Locking cells by itself does nothing until the worksheet is protected. Once the sheet is protected, only unlocked cells can be edited.
Can I lock cells based on the date?

+
Yes, by using VBA or conditional formatting with date checks, you can dynamically lock cells based on certain dates, for example, locking them after a deadline.