Convert Tables to Excel: A Simple Guide

Ever found yourself staring at a long, intimidating table filled with data and thought, "I wish this was easier to manage?" Well, converting a table to Microsoft Excel is your ticket to data management bliss. With its advanced features for sorting, filtering, and analyzing data, Excel stands out as the go-to tool for many professionals and students alike. This blog post will guide you through the simple steps of converting tables to Excel for better data management and analysis.
Why Convert Tables to Excel?

The advantages of using Excel over traditional tables are numerous. Here are just a few reasons why:
- Advanced Sorting and Filtering: Excel allows you to easily sort, filter, and search your data, making it simpler to find exactly what you need.
- Data Analysis Tools: Excel offers tools like pivot tables, conditional formatting, and a plethora of functions to analyze data effectively.
- Formula Capabilities: Performing calculations across datasets or automating data entry is straightforward with Excel’s vast library of formulas.
- Collaboration: With features like co-authoring and cloud sharing, teams can work on the same file simultaneously from anywhere.
How to Convert a Table to Excel

There are several ways to convert tables to Excel:
1. Direct Copy and Paste
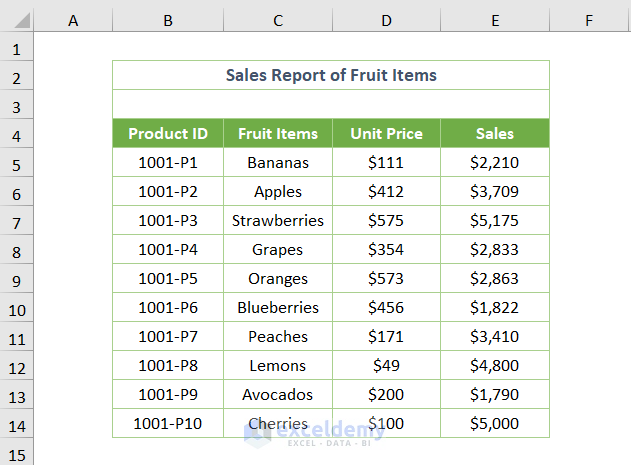
This is the simplest method:
- Select the table you want to convert in your source document.
- Right-click and choose Copy (or press Ctrl+C on Windows or Cmd+C on Mac).
- Open Microsoft Excel, select the cell where you want to paste the table, and press Ctrl+V or Cmd+V or right-click and choose Paste.
💡 Note: This method works best for simple tables; for complex tables, you might need to adjust formatting manually.
2. Using Web Scraping Tools

If you’re dealing with data from a webpage:
- Navigate to the webpage containing the table.
- Use browser extensions like Table Capture or Excel for Web to extract the table directly into Excel.
- Follow the tool’s instructions to select and export the table to Excel.
🌐 Note: Ensure you have the right to access and use the data from the website you are scraping.
3. Exporting from Database or Software

Many systems offer the ability to export data directly to Excel:
- Look for an Export or Download option within the software or database interface.
- Choose the Excel format (.xlsx or .csv).
- Download or save the file to your computer and open it in Excel.
Formatting and Cleaning Data in Excel
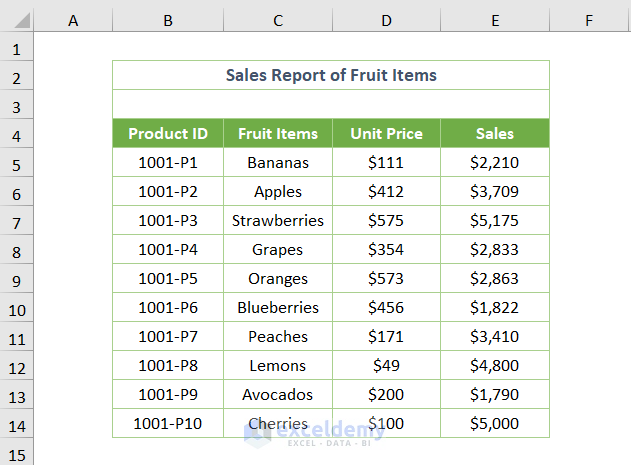
After converting your table, you’ll likely need to clean and format the data:
- Remove Duplicates: Use the Data > Remove Duplicates tool to clean your dataset.
- Sort and Filter: Utilize Excel’s sorting and filtering options to organize your data.
- Adjust Formatting: Format cells to match your needs, adjusting fonts, colors, and alignment.
- Use Formulas: Apply Excel’s functions to calculate or manipulate data.
🚫 Note: Always double-check your data after exporting and formatting to ensure no information was lost or corrupted during the conversion process.
Final Thoughts

Converting tables to Excel not only streamlines data management but also opens up a world of possibilities for analysis and visualization. By following these methods, you can take control of your data, making it more accessible and actionable. Whether you’re dealing with financial records, research data, or any tabular information, Excel provides the tools to manage it efficiently. Remember, once your data is in Excel, you’re equipped to delve deeper into insights, automate repetitive tasks, and even collaborate seamlessly with colleagues. Keep exploring Excel’s capabilities, and soon, you’ll be converting tables to Excel like a pro.
What is the simplest way to convert a table to Excel?

+
The simplest method is to use the copy and paste technique. Select your table, copy it, and paste it into Excel.
Can I convert tables from any format to Excel?

+
Yes, you can convert tables from HTML, PDF, and most document formats either directly or with the help of third-party tools.
What should I do if data gets corrupted during the conversion?

+
Verify your data immediately after conversion. If there are issues, consider using different export options or cleaning the data manually in Excel.