How Add Cell Contents From Another Sheet In Excel

One of the most powerful features in Microsoft Excel is the ability to connect and manipulate data across multiple sheets within a workbook. Whether you're consolidating data, summarizing information, or simply trying to keep your spreadsheet more organized, knowing how to add cell contents from another sheet can significantly enhance your productivity. Here's how you can efficiently link and pull data from one Excel worksheet to another, while also addressing common pitfalls and providing some tips for best practices.
Understanding Excel Sheets and Workbooks

Before diving into the steps, let's briefly discuss the structure of an Excel workbook. An Excel file is called a workbook, which can contain multiple worksheets (tabs at the bottom of the workbook). Each sheet can hold data, and you can reference data across sheets within the same workbook or even from different workbooks.
Steps to Add Cell Contents from Another Sheet

To pull data from another sheet:
- Locate the sheet you want to reference: Click on the tab of the worksheet containing the data you need to reference. Let's assume this sheet is named Sheet1.
- Select the cell: On Sheet1, identify the cell you want to pull data from. Suppose this cell is A1.
- Go to the destination sheet: Navigate to the sheet where you want to add the contents, e.g., Sheet2.
- Enter the formula:
- In a cell on Sheet2, type the formula:
=Sheet1!A1
- Or, if you're referencing a different workbook:
- Press Enter: Excel will display the value from Sheet1!A1 in your current sheet.
='[WorkbookName.xlsx]Sheet1'!A1
📌 Note: The cell reference must include the sheet name, an exclamation point (!), and then the cell address.
Using 3-D References

If you're working with summarized data across multiple sheets, 3-D references can be useful:
- Select the cell on the summary sheet where you want the sum or another function to appear.
- Enter the function with references spanning sheets, e.g.:
=SUM(Sheet1:Sheet3!A1)
This will sum up cell A1 from Sheet1, Sheet2, and Sheet3.
Common Challenges and Solutions

Here are some common issues users face when linking cells:
| Problem | Solution |
|---|---|
| Broken Links: If the source sheet or workbook is renamed or moved. | Update the cell reference manually or use the Edit Links tool under the Data tab to fix the link. |
| Circular References: When a formula refers back to itself directly or indirectly. | Identify and remove the circular reference through Excel's error checking tool. |
| Formula Errors: Like #REF! when referenced data doesn't exist. | Check that all sheets and cells exist. Use the `IFERROR` function to handle errors gracefully. |

Best Practices for Using Sheet References

- Name Your Sheets Clearly: Use descriptive names for sheets to make references easier to understand.
- Avoid Overcomplicated Formulas: Keep your formulas as simple as possible to prevent errors and improve readability.
- Check for Updates: When sheets are renamed or workbooks are moved, ensure all references are updated.
- Use Named Ranges: Define ranges to make your formulas more readable and maintainable.
In conclusion, Excel's ability to pull data from one sheet to another opens up a multitude of possibilities for data analysis and organization. By following these steps, understanding potential issues, and employing best practices, you can streamline your work in Excel, making complex tasks more manageable. Remember, proficiency with Excel comes with practice, so don't hesitate to experiment with different functions and techniques to see what works best for your specific needs.
Can I reference cells from a closed workbook?

+
No, Excel cannot directly reference cells from a closed workbook. However, you can use VBA or Dynamic Data Exchange (DDE) to automate pulling data into your current workbook when it opens.
What is the difference between linking and importing data?

+
Linking data establishes a live connection to the source so any changes are reflected automatically. Importing data copies the data at one point in time, and subsequent changes in the source data do not affect the copied data.
How do I update broken links to external workbooks?
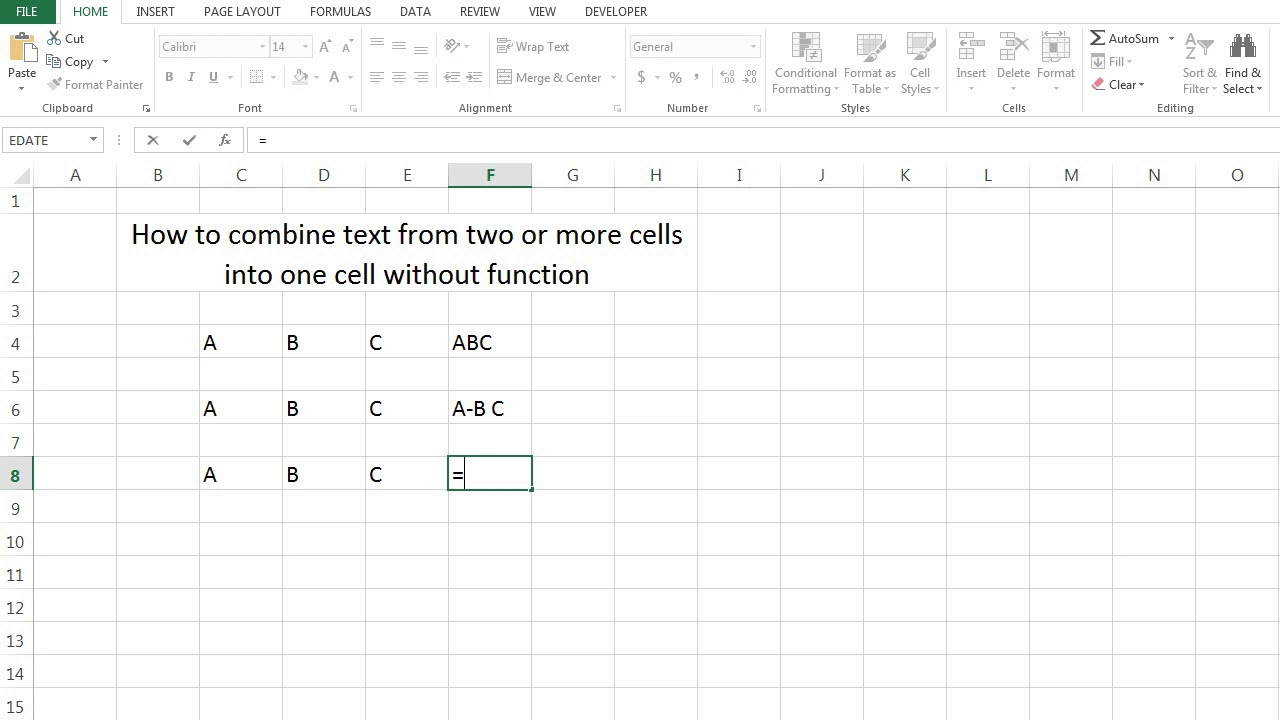
+
Go to the Data tab, click Edit Links, select the broken link, and choose Update Values or Change Source to fix the reference.


