5 Steps to Create an Excel Sheet Document Quickly

Creating an Excel spreadsheet efficiently can significantly boost your productivity, especially when dealing with data organization, analysis, or any administrative task. Here, we'll guide you through the 5 crucial steps to create an Excel sheet document swiftly and effectively. Whether you're a beginner or need a quick refresher, these steps will help you manage your data with ease.
Step 1: Open Excel and Start a New Workbook

First things first, launch Microsoft Excel on your computer. Excel is widely available on Windows and Mac, but you can also use web versions from Microsoft Office 365 or Google Sheets for a similar experience:
- Click on the Excel icon to open the program.
- Select “Blank workbook” if you’re using the desktop application, or start from scratch if using Excel Online.
💡 Note: If you’re using the online version, remember to save your work frequently as there’s a risk of session timeout.
Step 2: Designing Your Spreadsheet Layout
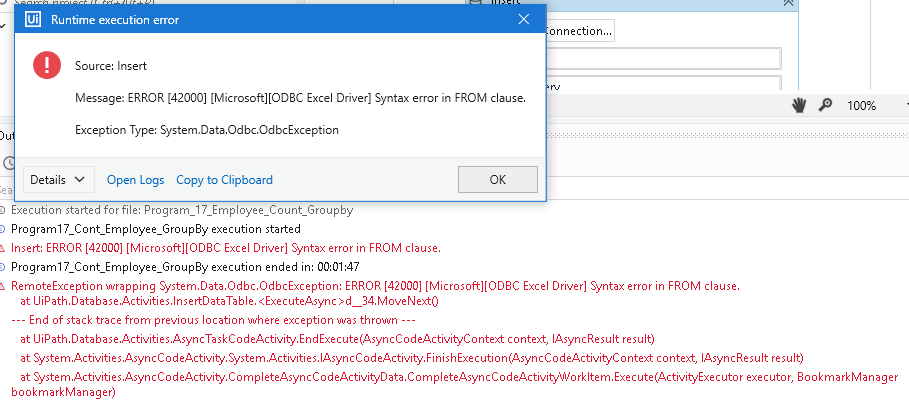
Now, let’s structure your Excel sheet:
- Consider what data you need to include. Are you tracking expenses, planning a project, or managing inventory?
- Design your headers. For example, Name, Date, Amount, or any relevant information.
- Format the cells or columns appropriately. Date cells should be set to date format, numerical data can be formatted for currency or numbers, etc.
| Column | Format |
|---|---|
| Name | Text |
| Date | Date |
| Amount | Currency |

Step 3: Inputting Data

With your layout ready, it’s time to enter the data:
- Enter your headers in the first row for clarity and easy reference.
- Type in your data accurately under each header. Excel has auto-fill features to speed up repetitive data entry.
- Use keyboard shortcuts like Ctrl + C to copy and Ctrl + V to paste for efficiency.
Step 4: Using Formulas and Functions

Excel’s real power comes from its ability to perform calculations and analyze data:
- Summarize your data with functions like =SUM(), =AVERAGE(), or =COUNT().
- For dynamic calculations, use conditional functions like =IF(), =VLOOKUP(), or =HLOOKUP().
- Create charts to visualize data trends by selecting your data range and choosing a chart type from the Insert tab.
📌 Note: Ensure you understand the arguments of each function for accurate results. Excel provides built-in help and function wizards to guide you through this process.
Step 5: Finalizing and Saving

Before wrapping up, do the following:
- Check your data for any errors or inconsistencies.
- Use Excel’s spell check to ensure your text entries are correct.
- Apply conditional formatting to highlight important data points or anomalies.
- Save your workbook by going to File > Save or Save As. Choose a name and location for your file.
By following these five steps, you’ve created an Excel document efficiently, tailored to your specific needs. Remember, the key to mastering Excel is regular practice and exploring its vast array of features and shortcuts.
Summing up, we covered the essential steps to swiftly craft an Excel spreadsheet, from starting a new workbook to analyzing data with formulas. These guidelines should help you work smarter, not harder, when managing your data.
Can I use these steps for any version of Excel?

+
Yes, while the interface might slightly differ between versions, these basic steps remain largely applicable across different versions of Excel. For newer or older versions, there might be minor variations in menu locations or feature names, but the core functionalities are consistent.
How do I learn more about Excel formulas?

+
Excel offers an in-built help feature where you can type in a function to see its description, syntax, and examples. Moreover, there are numerous online tutorials, courses, and communities like Excel University or Microsoft’s own learning paths to help you delve deeper into Excel’s capabilities.
What if I accidentally close Excel without saving?

+
Excel often autosaves your work. Check the “Recent” files list or use the ‘Recover Unsaved Workbooks’ option in the File menu to retrieve your work. Also, setting Excel to autosave periodically under options can prevent this from happening in the future.



