Create Excel Sheets on iPad Easily: Step-by-Step Guide

Managing spreadsheets on an iPad can be highly efficient with the right tools and knowledge. Whether you're a business professional tracking inventory, a teacher organizing grades, or just someone who loves lists and data, the iPad offers unique features to help you manage your Excel spreadsheets with ease. Here's a detailed guide to get you started.
Downloading and Installing Excel for iPad

The first step in creating Excel sheets on an iPad is to download and install the Microsoft Excel application:
- Open the App Store on your iPad.
- Search for “Microsoft Excel.”
- Tap “Get” or “Install” to download the app. If you have an Office 365 subscription, you can sign in to unlock additional features.
📌 Note: Ensure your iPad is running the latest version of iOS for the best compatibility with Excel.
Setting Up Your Workspace

Once Excel is installed, you’ll need to set up your workspace for efficient data manipulation:
- Access Excel: Open the Excel app from your home screen.
- Connect Accessories: For prolonged typing, consider using an external keyboard or one with the iPad Smart Keyboard.
- Adjust Excel Settings: Go to the app settings to customize the experience, like choosing the preferred file format, enabling track changes, or altering default views.
Creating a New Spreadsheet

Starting a new project in Excel on iPad is simple:
- Tap the “New” button at the top left of the screen to open the template gallery.
- Choose a template or start with a blank spreadsheet.
- Navigate to the “File” menu and select “New” if you prefer using the ribbon interface.
Entering and Formatting Data

Inputting and formatting data on the iPad follows these steps:
- Data Entry: Tap a cell to begin typing. Use the iPad’s touch keyboard or an external keyboard for ease.
- Formatting: Use the formatting tools in the Excel ribbon at the top of the screen to change font, color, alignment, and more. Remember, Excel for iPad supports touch-friendly formatting options like pinch-to-zoom for cell selection.
📝 Note: The iPad’s on-screen keyboard has a number pad and special characters for easy data entry.
Using Formulas and Functions

Excel for iPad can handle complex calculations:
- Tap into a cell where you want to insert a formula.
- Type ‘=’ followed by the formula or function you wish to use. Excel provides autocomplete suggestions to speed up this process.
- Touch targets are larger for functions, making it easier to select from the list.
- Use touch-specific features like the formula preview for instant formula results.
Managing Multiple Sheets

Work with multiple sheets effortlessly:
- Insert new sheets by tapping the “+” icon near the sheet tabs.
- Navigate between sheets by swiping left or right on the sheet tabs or using the dropdown menu for direct access.
- Use the touch-optimized interface to drag and reorder sheets as needed.
Collaborating on Spreadsheets

Collaborate with others through real-time co-authoring:
- Save your Excel file to OneDrive or SharePoint for cloud-based sharing.
- Share the file via email or link, allowing others to edit or view the document.
- Use comments or @mentions to interact with collaborators directly on the document.
Using Excel Add-ins
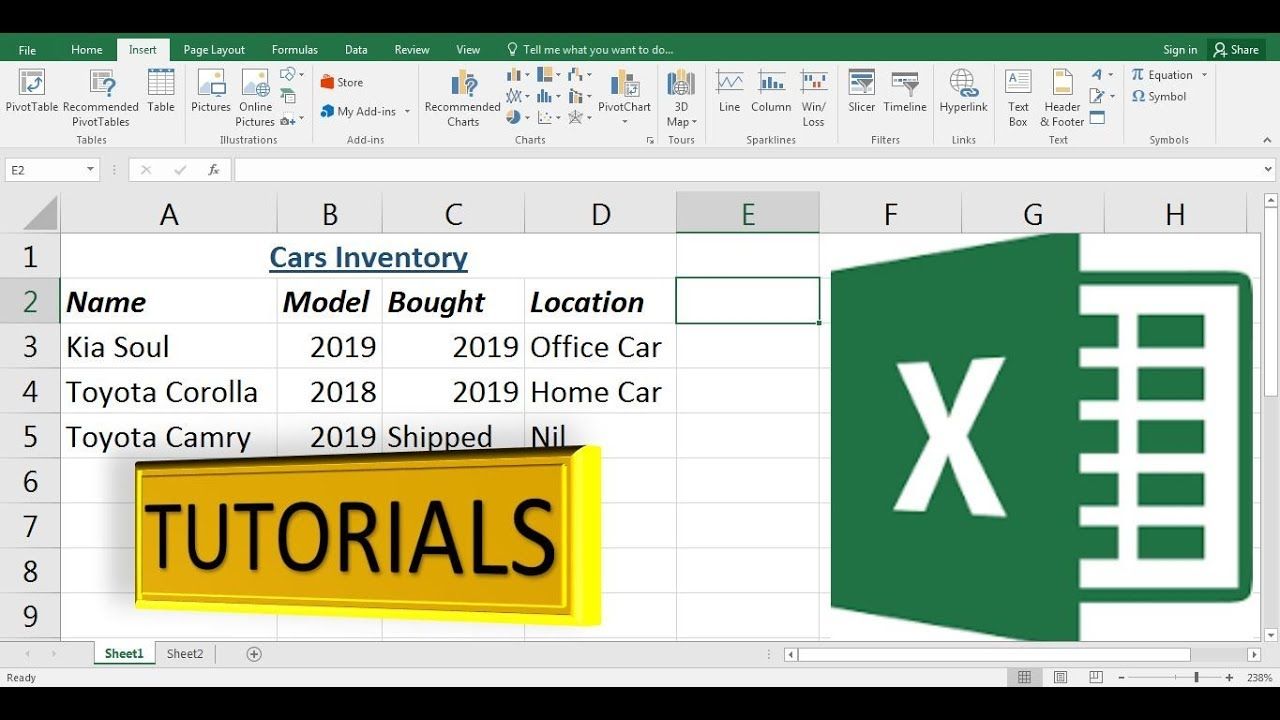
Enhance Excel’s capabilities with add-ins:
- Go to the “Insert” menu and select “Add-ins.”
- Choose from the available add-ins like Trello, Bloomberg, or custom ones.
- Install and manage them to extend Excel’s functionality to suit your needs.
Saving and Syncing

To save your work and sync across devices:
- Auto-save is enabled by default, saving changes to the cloud when connected to the internet.
- Choose to save files locally or in OneDrive for easy access across devices.
- Excel for iPad will automatically save versions, providing version control for your work.
In summary, creating and managing Excel spreadsheets on an iPad has never been more straightforward. With touch-friendly interfaces, easy access to a vast array of tools, and seamless cloud integration, Excel for iPad can be a powerful tool in your productivity arsenal, whether you're working alone or collaborating with others. The ability to adapt the app to your personal workflow, combined with the mobility of the iPad, makes it an excellent choice for data management on the go.
Can I use Excel on iPad without an Office 365 subscription?

+
Yes, you can use Excel on iPad for free, but some advanced features and storage options might be limited without a subscription.
How do I handle large datasets on my iPad?

+
Excel on iPad supports a significant number of rows and columns. For very large datasets, consider using cloud services for better performance and to avoid app crashes due to memory limitations.
Is there a way to protect my Excel files on iPad?

+
Yes, you can encrypt Excel files with passwords. Also, using OneDrive or other secure cloud storage with two-factor authentication provides an extra layer of protection.



