Creating a Balance Sheet in Excel 2007: Simplified Guide

Creating a balance sheet in Microsoft Excel 2007 provides a comprehensive snapshot of your company’s financial health. This detailed guide will walk you through the process of setting up an accurate and well-formatted balance sheet, ensuring you can present your company's financial status with clarity and professionalism.
What is a Balance Sheet?


A balance sheet is one of the core financial statements used by businesses to summarize their financial position at a specific point in time. It illustrates the relationship between:
- Assets: What the company owns
- Liabilities: What the company owes
- Equity: The residual interest in the assets after deducting liabilities
Setting Up Your Excel Sheet
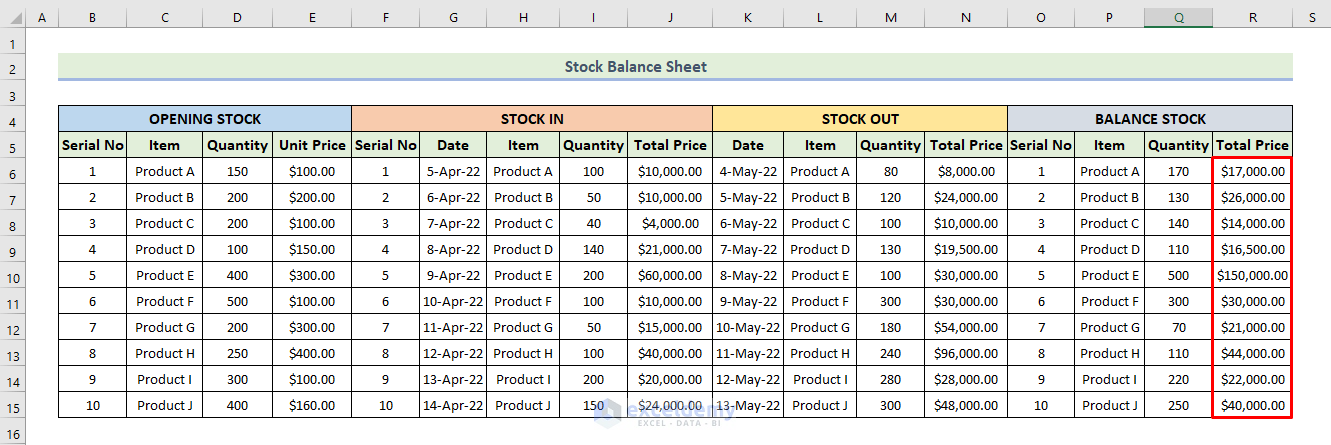

Begin by opening Excel 2007. Here’s how to set up your balance sheet:
- Create Columns: Label columns as ‘Assets’, ‘Liabilities’, and ‘Equity’.
- Format Headers: Make headers bold and consider using different font colors for easy differentiation.
- Add Subcategories: Under each main category, add subcategories like ‘Current Assets’, ‘Fixed Assets’, ‘Current Liabilities’, etc.
📝 Note: Ensure your balance sheet adheres to the accounting principle where Assets = Liabilities + Equity.
Inputting Data

Once your layout is ready, follow these steps to input data:
- Gather Financial Data: Collect all necessary financial information including account balances, ledger entries, and any other relevant financial data.
- Input Values: Enter the values for each asset, liability, and equity item. Ensure numbers are aligned correctly for readability.
- Use Formulas: Utilize Excel formulas for automatic calculations. For instance, =SUM(A2:A10) could sum up current assets if they are listed from cell A2 to A10.
| Assets | Current Assets | Fixed Assets | Total Assets |
|---|---|---|---|
| Cash | 25,000 | - | - |
| Accounts Receivable | 50,000 | - | - |
| Inventory | 20,000 | - | - |
| Total Current Assets | 95,000 | - | 95,000 |
| Land | - | 100,000 | - |
| Buildings | - | 500,000 | - |
| Total Fixed Assets | - | 600,000 | 600,000 |
| Total Assets | - | - | =SUM(D5:D10) |

📝 Note: Keep your balance sheet up to date with real-time data by setting up links to your accounting software or updating manually on a regular basis.
Finalizing Your Balance Sheet

To ensure your balance sheet looks professional:
- Use cell borders to separate sections clearly.
- Align text to the right for numbers and to the left for categories to enhance readability.
- Double-check all calculations to ensure accuracy.
📝 Note: Always verify that the total of Liabilities + Equity equals the total Assets.
By now, you've successfully created a balance sheet in Excel 2007 that not only presents your company's financial standing at a glance but also adheres to best practices in accounting and data presentation. This document can be invaluable for internal analysis, decision-making, and presenting to stakeholders or investors.
Can I use a different version of Excel?

+
Yes, the basic steps of creating a balance sheet are similar across most versions of Excel. However, you might find slight variations in interface and feature availability.
How often should I update my balance sheet?
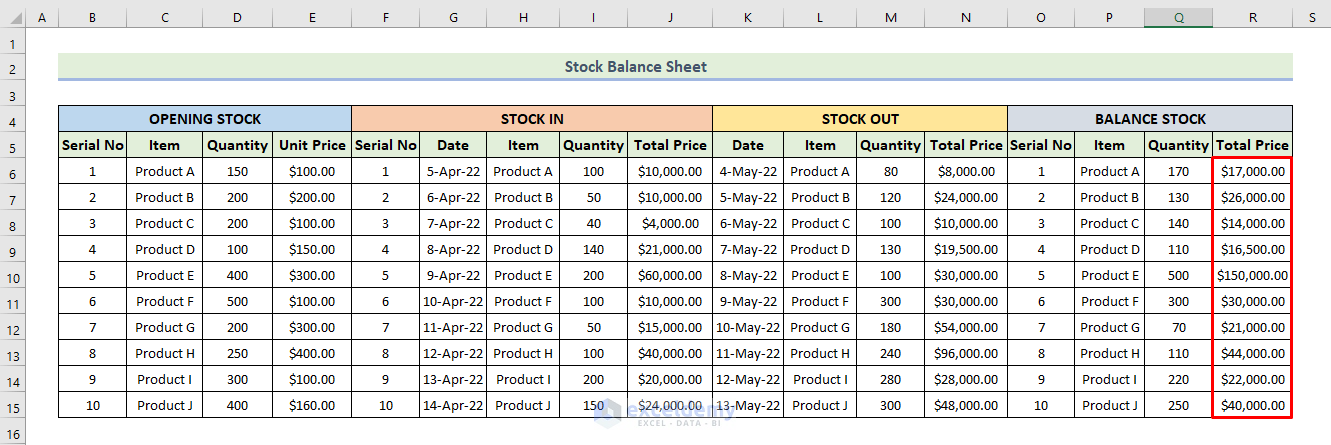
+
Update your balance sheet at least quarterly or whenever there are significant changes in your financial position, such as after major investments or at the fiscal year end.
What if the equation doesn’t balance?
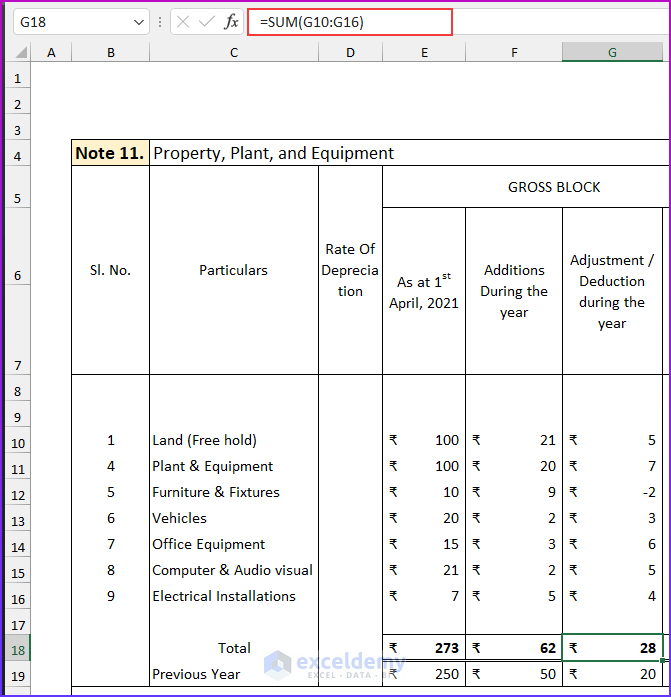
+
If the equation (Assets = Liabilities + Equity) does not balance, review all entries for errors, verify the calculations, and ensure all data is current. Reconcile any discrepancies found.
Is it necessary to include subcategories?
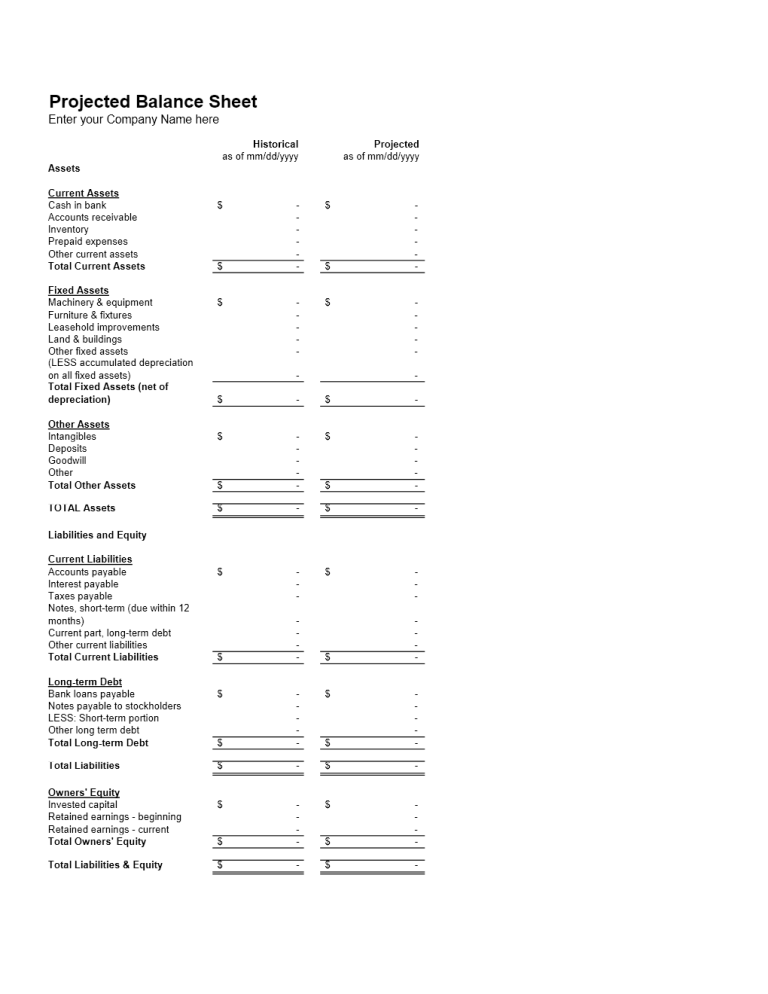
+
Subcategories enhance clarity but aren’t strictly necessary. Use them if they provide additional value in understanding the breakdown of assets or liabilities.



