3 Ways Google Sheets Opens Excel Files Easily

When it comes to managing spreadsheets, many users rely on Microsoft Excel for its robust features. However, there's a powerful alternative that's often overlooked: Google Sheets. Known for its simplicity, accessibility, and collaborative features, Google Sheets is an excellent tool for opening, editing, and even converting Excel files. Here's how you can seamlessly use Google Sheets to open Excel files in three different ways.
1. Direct Upload to Google Drive

The simplest method to open an Excel file with Google Sheets is by uploading it directly to Google Drive:
- Open Google Drive.
- Click the "New" button in the top left corner, then select "File Upload."
- Choose your Excel file (.xlsx or .xls) from your computer.
- Once uploaded, double-click the file, and Google Sheets will open it automatically.
⚠️ Note: Make sure your Excel files are not too large or complex, as Google Sheets has limitations on the number of rows, columns, and supported functions compared to Excel.
2. Import Using Google Sheets Import Feature

If you're working within Google Sheets, you can import an Excel file directly:
- Open a new Google Sheets document.
- Go to File > Import.
- Select "Upload" from the options, then choose your Excel file.
- Once uploaded, you'll be given options on how to import:
- Create new spreadsheet: This will create a new Google Sheet with the imported data.
- Insert new sheet(s): Import the data into a new tab in the existing Google Sheet.
- Replace current sheet: Replace the current sheet's data with the Excel file's data.
This method is particularly useful when you want to add new data to an existing Google Sheets document or convert an Excel workbook into a multi-sheet Google Sheets file.
3. Using Third-Party Add-Ons or Extensions

For those who frequently work with Excel files or need more advanced import capabilities, third-party tools can enhance the experience:
- Open your Google Sheets document.
- Go to Add-ons > Get add-ons.
- Search for Excel importers or converters. Some popular options include:
- Excel Importer
- Excel to Sheets
- DocuWare Import Tool
- Install the add-on of your choice.
- Use the installed add-on to import your Excel files with additional features like automatic formatting, preserving charts and tables, and handling complex formulas.
💡 Note: Third-party add-ons might require some permissions, so always ensure you're comfortable with the access level they request.
| Method | Description | Best For |
|---|---|---|
| Direct Upload | Uploading .xlsx or .xls files to Google Drive. | Quick and easy access. |
| Import Feature | Importing Excel files directly into Google Sheets. | Creating a new Google Sheet or adding to an existing one. |
| Third-Party Add-Ons | Using extensions or add-ons to enhance import capabilities. | Advanced users needing more control over import process. |

As you explore these methods, remember that while Google Sheets can handle most Excel files, some advanced Excel functions might not translate perfectly. Always double-check formulas and macros after conversion. Moreover, the ability to collaborate in real-time, access files from any device, and the seamless integration with other Google services make Google Sheets an attractive alternative to Excel for many users.
Does Google Sheets support all Excel features?

+
Google Sheets supports most core Excel features but may not handle very complex Excel functions or macros as seamlessly. Some functions might need to be rewritten or adjusted in Google Sheets.
Can I work on an Excel file offline in Google Sheets?
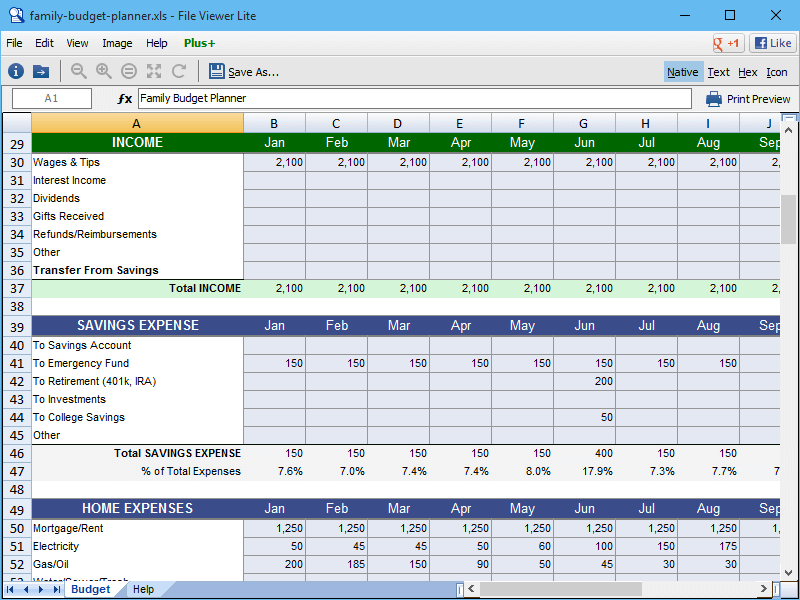
+
Yes, by enabling offline mode in Google Drive, you can edit Google Sheets documents offline. However, any Excel file must first be converted to a Google Sheets format to access this feature.
How do I share an Excel file that I’ve opened in Google Sheets?
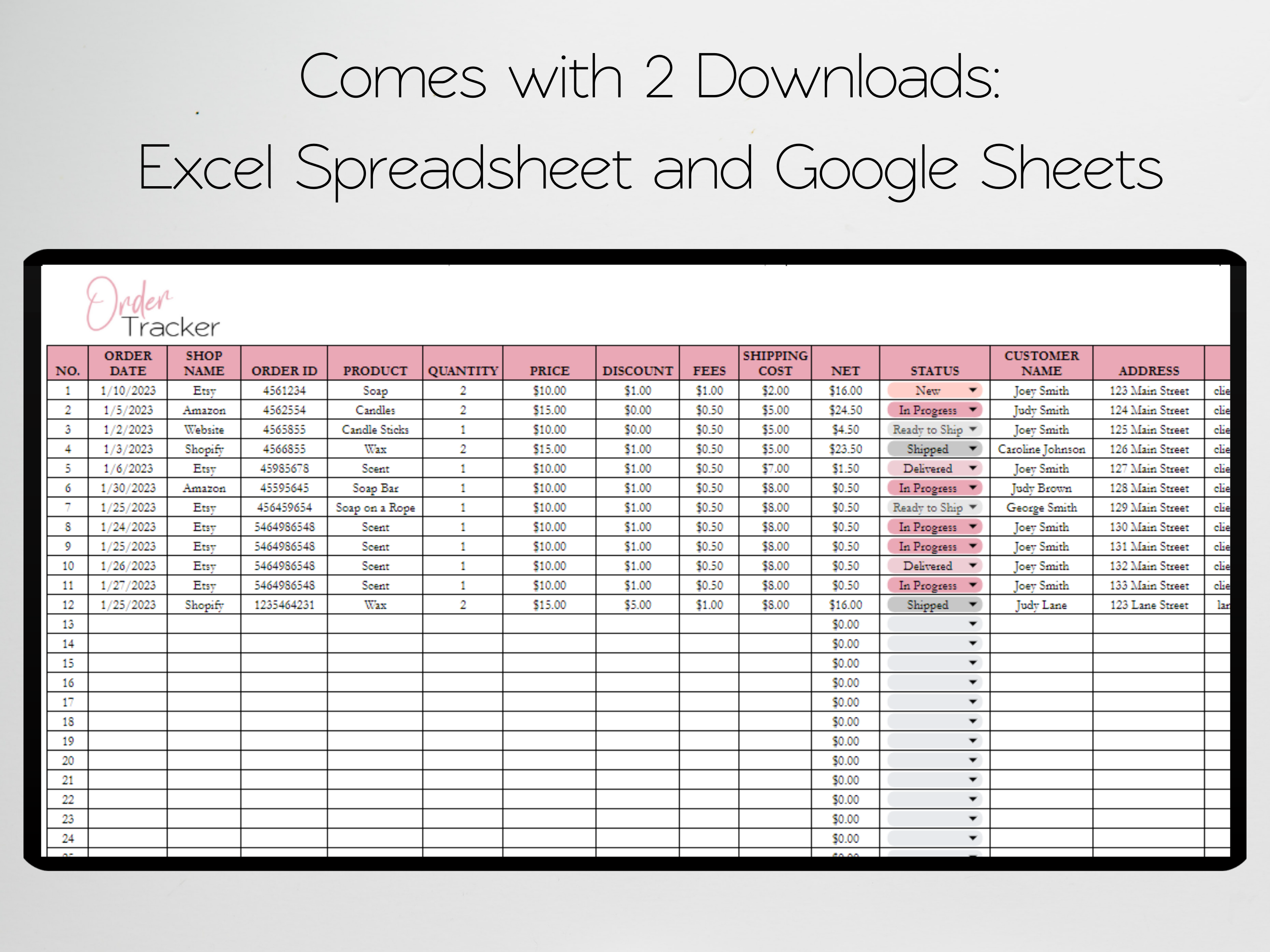
+
Once the Excel file is converted to a Google Sheet, click the “Share” button at the top-right corner, enter the email addresses or get a shareable link, and set the appropriate permissions to share with others.



