5 Essential Excel Calculation Tips for Beginners

Excel stands out as one of the most powerful tools available for anyone needing to perform data analysis, calculations, or manage spreadsheets. Whether you are a student, a business owner, or an employee handling daily tasks, mastering Excel's basic calculations can significantly boost your productivity. In this comprehensive guide, we will explore 5 Essential Excel Calculation Tips for Beginners, providing insights that cater to newcomers while also offering nuanced tips for more seasoned users.
1. Mastering Basic Formulas

Excel's true power lies in its ability to perform calculations through formulas. Here's how to start:
- Understanding Cell References - Before you dive into formulas, grasp how Excel uses cell references. For example, "=A1+B1" adds the values in cells A1 and B1. Absolute references ($A$1) are used when the reference should not change if copied elsewhere.
- Simple Mathematical Functions - Start with basics like SUM, AVERAGE, MIN, and MAX. For instance:
calculates the total of cells from A1 to A10.=SUM(A1:A10) - Relative and Absolute References - Understanding when to use relative or absolute references can prevent errors when copying formulas across cells.
💡 Note: Keep in mind that formulas in Excel update automatically when changes occur in referenced cells, which can be both a convenience and a potential source of errors if not monitored.
2. Utilizing AutoSum Feature

The AutoSum function is a quick tool for beginners to instantly calculate sums:
- Click the AutoSum button on the Home tab.
- Excel will guess the range to sum; you can adjust it if needed.
- Hit Enter to apply the formula to your selected cells.
This feature is particularly useful for summing columns or rows of numbers with one click.
3. Applying Conditional Formatting

Excel's conditional formatting isn't just for making data look pretty; it's also an excellent tool for highlighting calculation results:
- Select the range you want to format.
- Go to the Home tab, click on Conditional Formatting.
- Choose rules like "Greater Than" or "Top/Bottom Rules" to set conditions for different formatting styles.
This can help you quickly identify trends or anomalies in your data through visual cues.
| Condition | Format |
|---|---|
| Value > 100 | Green Highlight |
| Value < 50 | Red Highlight |

🎨 Note: Conditional formatting can be layered to provide multiple insights, but overusing it can clutter your worksheet, so apply it judiciously.
4. Leveraging Named Ranges for Clarity

Naming ranges simplifies referencing cells and makes your formulas more readable:
- Highlight the cells you want to name.
- Right-click, choose 'Define Name', and give it a meaningful name.
- Now you can use this name in formulas, making them easier to understand and maintain.
📌 Note: Using named ranges can significantly reduce errors and make your spreadsheets more intuitive for others to understand.
5. Exploring Excel Functions
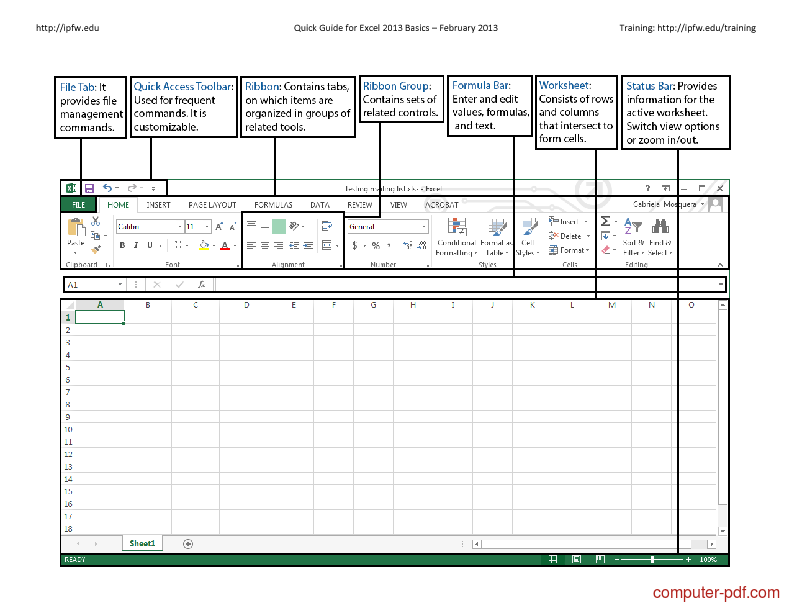
Beyond simple arithmetic, Excel offers an array of functions for various calculations:
- IF Statements - For conditional logic, like:
=IF(A1>100, "High", "Low") - VLOOKUP and HLOOKUP - For finding data in a table or range by row.
- INDEX and MATCH - For more flexible lookups.
- COUNTIF and SUMIF - For conditional counting and summing.
Understanding how to use these functions effectively can automate complex calculations and save time.
To wrap up this guide, mastering the basics of Excel calculations is fundamental for any user looking to leverage this tool's full potential. From simple formulas to advanced functions, the tips provided offer a starting point for beginners while also reminding more experienced users of key features that can streamline their work. Excel's versatility in handling numerical data ensures that once you grasp these foundational concepts, you'll be well-equipped to tackle more complex tasks with confidence. With continuous practice and exploration, Excel can become a powerful ally in your data management and analysis arsenal.
What is the difference between relative and absolute references in Excel?
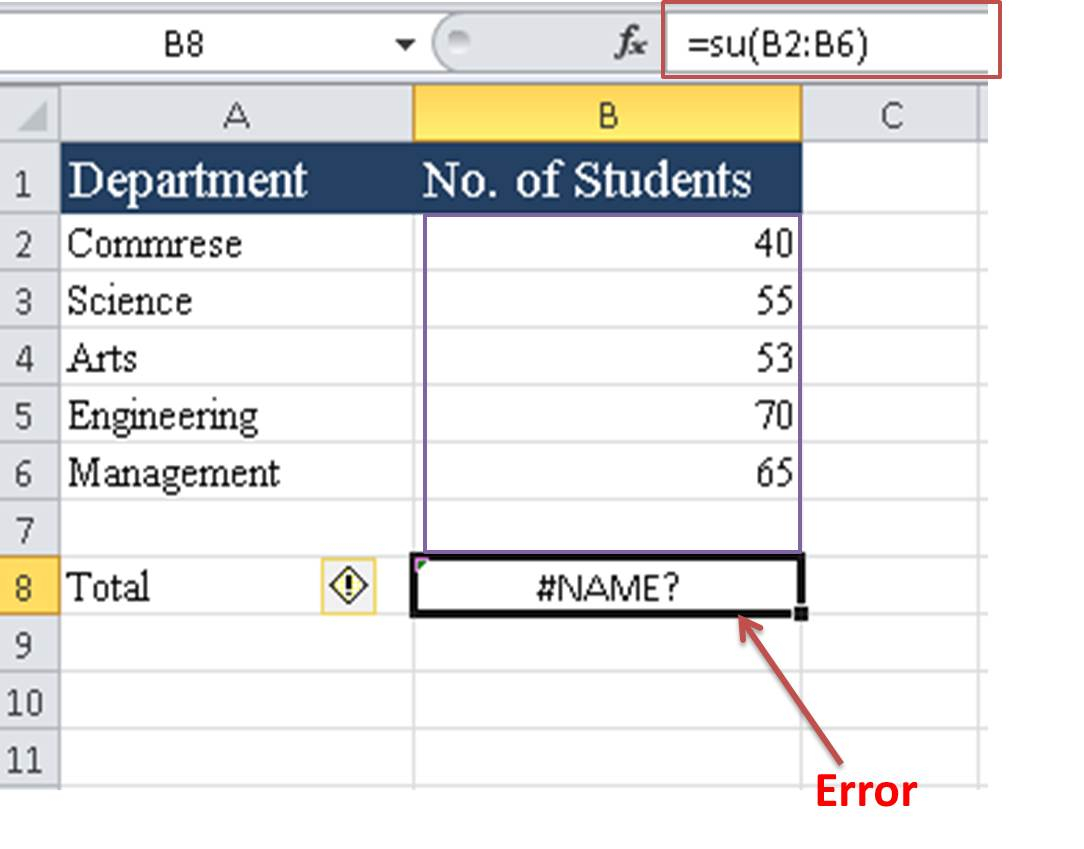
+
Relative references change when you copy a formula, allowing you to perform the same operation on different cells. Absolute references, indicated by the dollar sign (e.g., A1), lock the reference to a specific cell or range, so they remain constant when copied.
How can conditional formatting improve my work?

+
Conditional formatting visually highlights data based on rules you set, which makes spotting trends, outliers, or specific conditions easier and faster without having to sift through numbers manually.
Can I use named ranges in Excel charts?

+
Yes, named ranges can be used in charts to make chart management and updates easier. When the named range is updated, the chart will automatically reflect these changes.