How To Copy A Whole Excel Sheet To Another

When working with Microsoft Excel, it's often necessary to move data from one sheet to another within the same workbook or to an entirely different workbook. This task can streamline your data organization, facilitate sharing specific portions of your workbook, or back up important data. Here, we'll explore various methods to copy an entire Excel sheet, ensuring you can do so efficiently and with accuracy.
Copying a Sheet Within the Same Workbook

Copying a sheet within the same workbook is one of the simplest tasks you can perform in Excel. Here’s how you can do it:
- Right-click on the sheet tab you wish to copy.
- From the context menu, select ‘Move or Copy’.
- In the dialog box, choose where you want to insert the copied sheet. Remember, if you want to copy it after or before a specific sheet, select that sheet from the list.
- Check the box labeled ‘Create a copy’. This ensures the sheet is duplicated rather than moved.
- Click ‘OK’.
💡 Note: If you forget to check the ‘Create a copy’ option, your original sheet will be moved instead of copied, which might alter your data unintentionally.
Using Excel's Keyboard Shortcuts


- Select the sheet by clicking its tab.
- Press and hold the CTRL key, then drag the sheet tab to a new location within the workbook. This action automatically creates a copy.
Copying Sheets to a Different Workbook

Here are the steps to copy a sheet to a different Excel workbook:
- Open both the source and destination workbooks.
- In the source workbook, right-click the sheet tab to copy, and choose ‘Move or Copy’.
- From the 'To book' dropdown menu, select the destination workbook.
- Choose the position where you want to place the copied sheet.
- Ensure ‘Create a copy’ is checked.
- Press ‘OK’.
| Step | Action |
|---|---|
| 1 | Right-click sheet tab |
| 2 | Select 'Move or Copy' |
| 3 | Choose destination workbook |
| 4 | Select 'Create a copy' |
| 5 | Click 'OK' |

💡 Note: Excel will only show workbooks that are currently open. If your target workbook isn't open, open it first before copying.
VBA Automation for Copying Sheets

For those who frequently perform this task, Visual Basic for Applications (VBA) can automate the process. Here's a simple VBA code to copy a sheet:
Sub CopySheet()
Sheets("Sheet1").Copy After:=Workbooks("DestinationWorkbook.xlsx").Sheets(1)
End Sub
- This macro will copy "Sheet1" from the active workbook and place it in the workbook "DestinationWorkbook.xlsx" after the first sheet.
Concluding Thoughts on Copying Excel Sheets
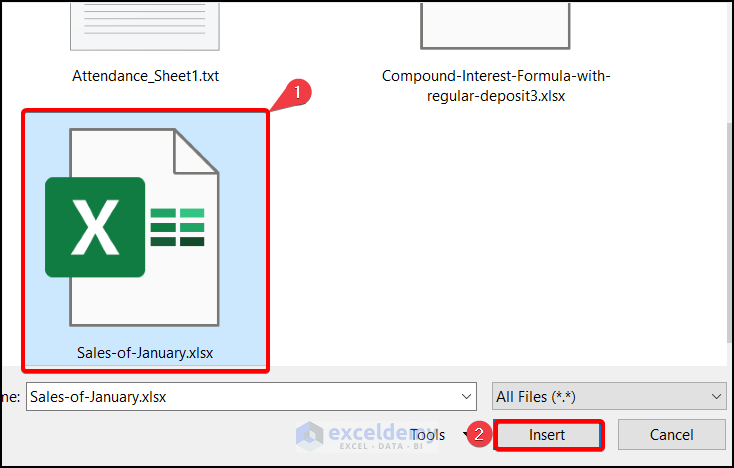
Copying sheets in Excel is a straightforward task with several methods available, each tailored to different needs and preferences. Whether you're working within the same workbook, moving data to another workbook, or automating with VBA, Excel provides tools to make your data management tasks more efficient. Keep in mind the context in which you need to copy your sheets, whether it's for analysis, sharing, or backup, and choose the method that best fits your workflow. Understanding these techniques not only saves time but also reduces the risk of errors when handling large amounts of data.
Can I copy multiple sheets at once?

+
Yes, you can copy multiple sheets at once by holding down the CTRL key while selecting the sheets and then following the same steps for copying a single sheet.
What happens if I try to copy a sheet to a workbook that’s already closed?

+
Excel will prompt you to open the closed workbook first. After opening, you can proceed with the copy operation as described.
Is there a way to copy only the data and not the formatting?

+
Yes, you can use the ‘Paste Special’ option to paste only values or specific formatting. Select the destination cell, then choose ‘Paste Special’ from the Edit menu, and select ‘Values’ or the appropriate option.
How can I ensure formulas are updated correctly when copying sheets?

+
When you copy a sheet, Excel typically updates references automatically if they are internal to the workbook. However, for external references or complex formulas, check the references manually after copying to ensure accuracy.
Can VBA be used for more complex sheet manipulation?

+
Definitely! VBA can handle intricate operations like renaming sheets, changing cell contents, conditional copying, and much more based on your specific needs.