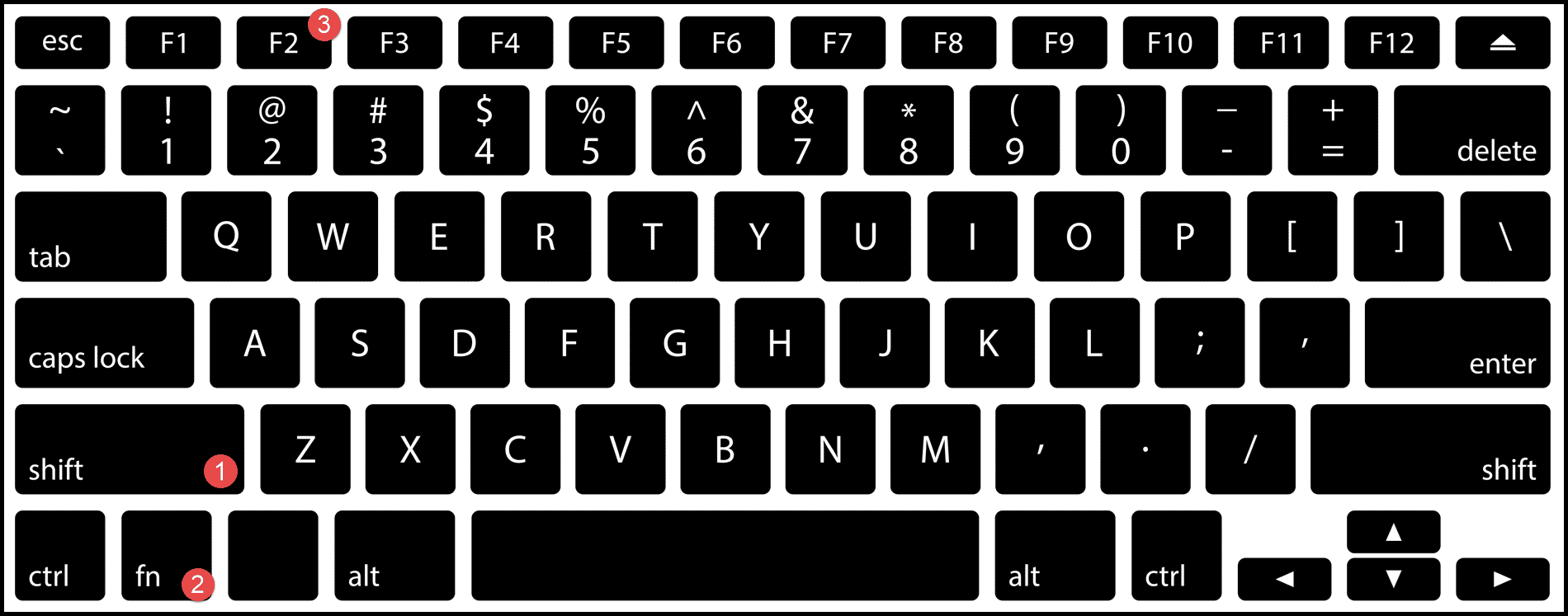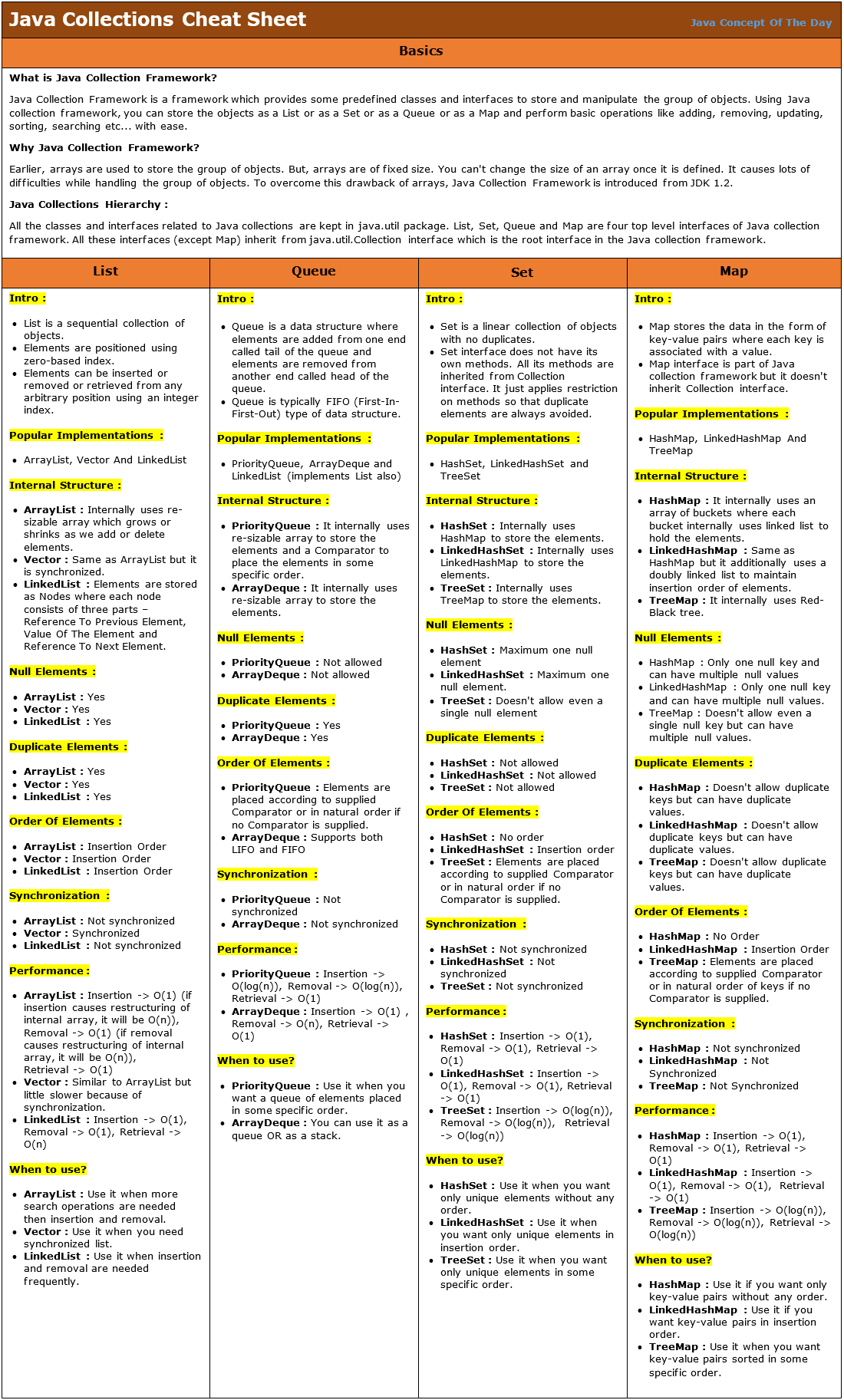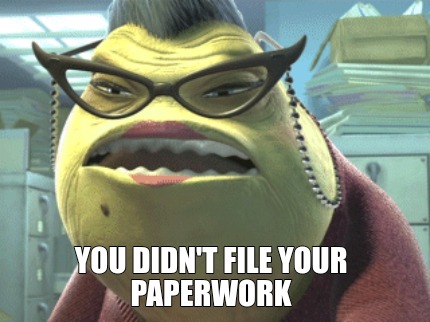3 Ways to Unhide Sheets in Excel 2013 Instantly
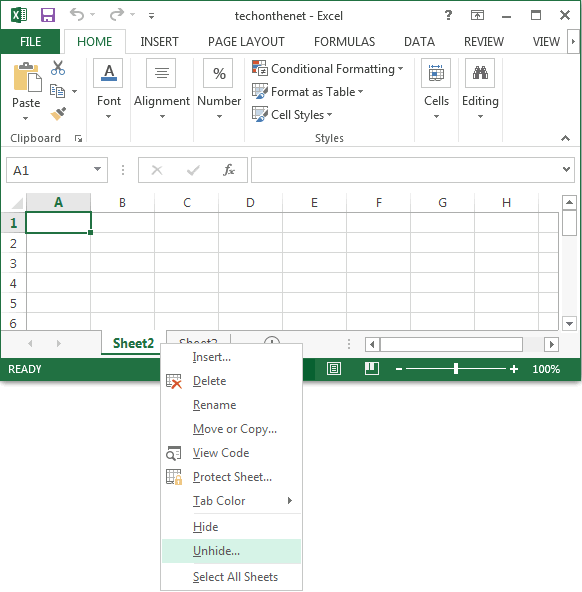
Discovering how to unhide sheets in Excel 2013 can be a lifesaver, especially when dealing with large datasets or complex spreadsheets. In this detailed guide, we'll explore three effective methods to instantly reveal those concealed sheets. Whether you're new to Excel or an experienced user, these techniques will help you navigate Excel's extensive features with ease.
Why Hide Sheets in Excel?

Before diving into the process of unhiding sheets, it’s worth understanding why one might need to hide them:
- Data Organization: Hiding sheets helps in managing clutter and focusing on relevant data.
- Protection: To prevent accidental edits or to safeguard sensitive information.
- Presentation: For presentations or sharing, where only specific data is needed to be visible.
Method 1: Using the Unhide Command

This method is the most straightforward when you want to unhide a single sheet or select multiple sheets:
- Right-click on any visible sheet tab: This brings up the context menu.
- Choose "Unhide": A dialog box will appear.
- Select the sheet you wish to unhide from the list:
- Click OK: The sheet will become visible.
📌 Note: If all sheets are hidden, click on the green "New Window" button in the "Window" group on the "View" tab, then switch to the new window where you can see and select the hidden sheets.
Method 2: Using Excel Shortcuts
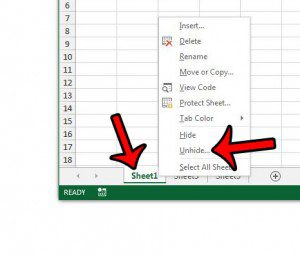
Keyboard shortcuts can speed up your workflow, particularly when you need to unhide sheets quickly:
- Press Alt + W to access the "View" tab's shortcuts.
- Then press UG for "Unhide" which opens the Unhide Sheets dialog box.
- Select the sheet from the list and hit Enter or click OK.
🔑 Note: Make sure your keyboard focus is in the Excel window before using these shortcuts.
Method 3: VBA for Advanced Control
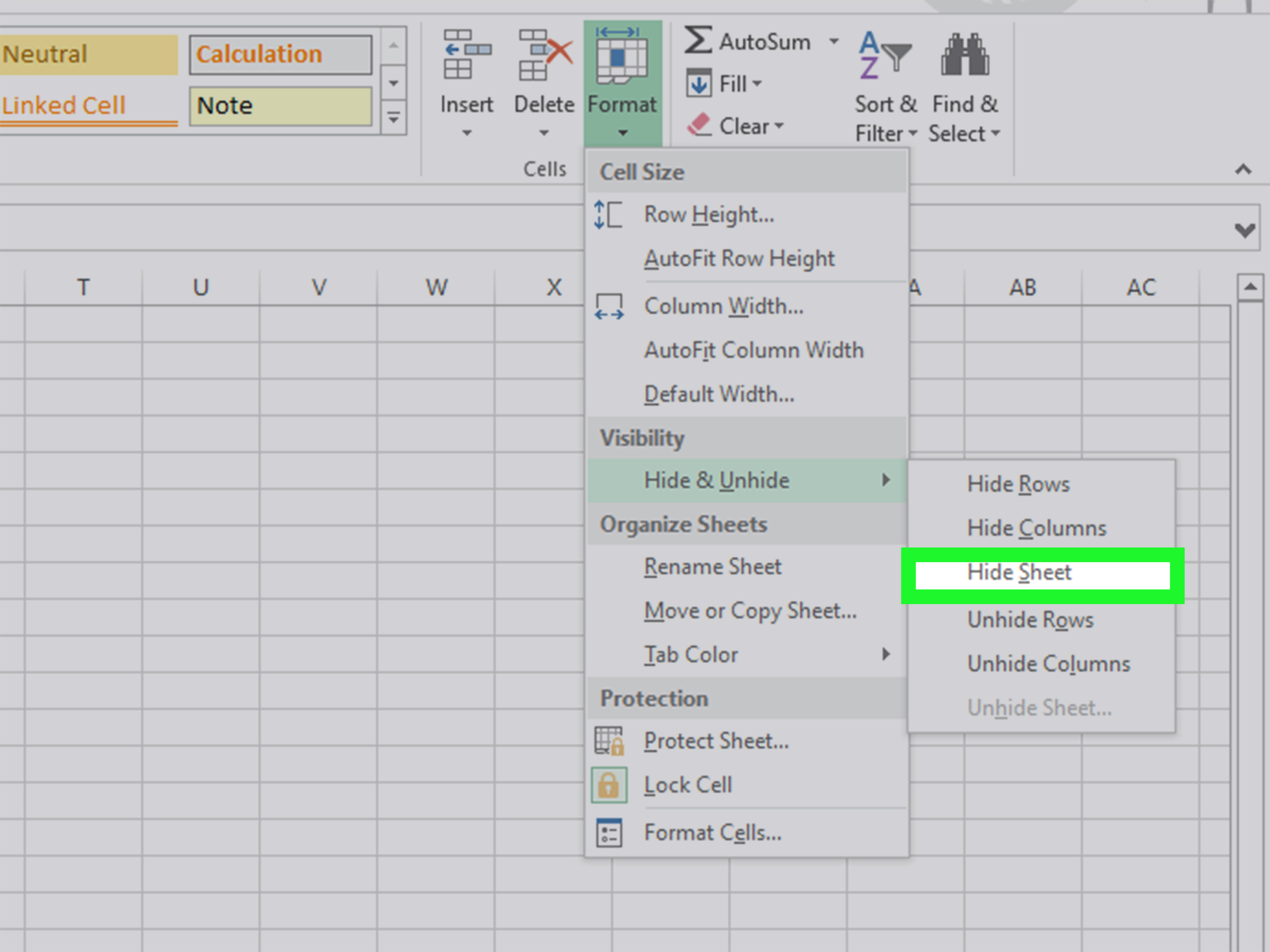
For users comfortable with VBA (Visual Basic for Applications), here’s a script to unhide all sheets at once:
Sub UnhideAllSheets()
Dim ws As Worksheet
For Each ws In ActiveWorkbook.Worksheets
ws.Visible = True
Next ws
End Sub
This code can be run from the VBA editor:
- Press Alt + F11 to open the VBA Editor.
- Insert a new module or use an existing one and paste the code.
- Close the editor and run the macro by pressing Alt + F8, selecting 'UnhideAllSheets', and clicking 'Run'.
Conclusion:
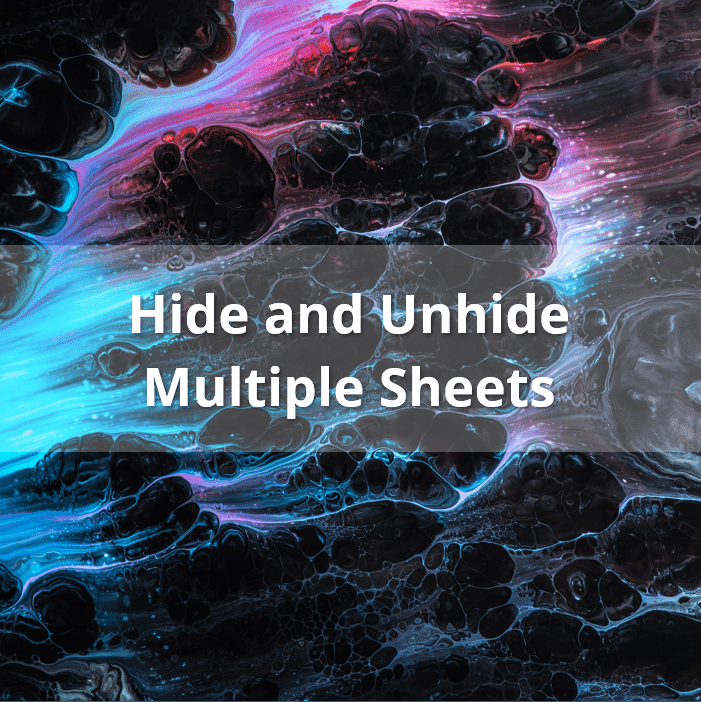
Excel provides multiple ways to manage your workbook’s sheets, offering flexibility for users of all skill levels. By mastering these unhide methods, you can maintain order, protect data, and present information efficiently. Remember to use these techniques judiciously to enhance your productivity and data management in Excel 2013.
Can you unhide multiple sheets at once?
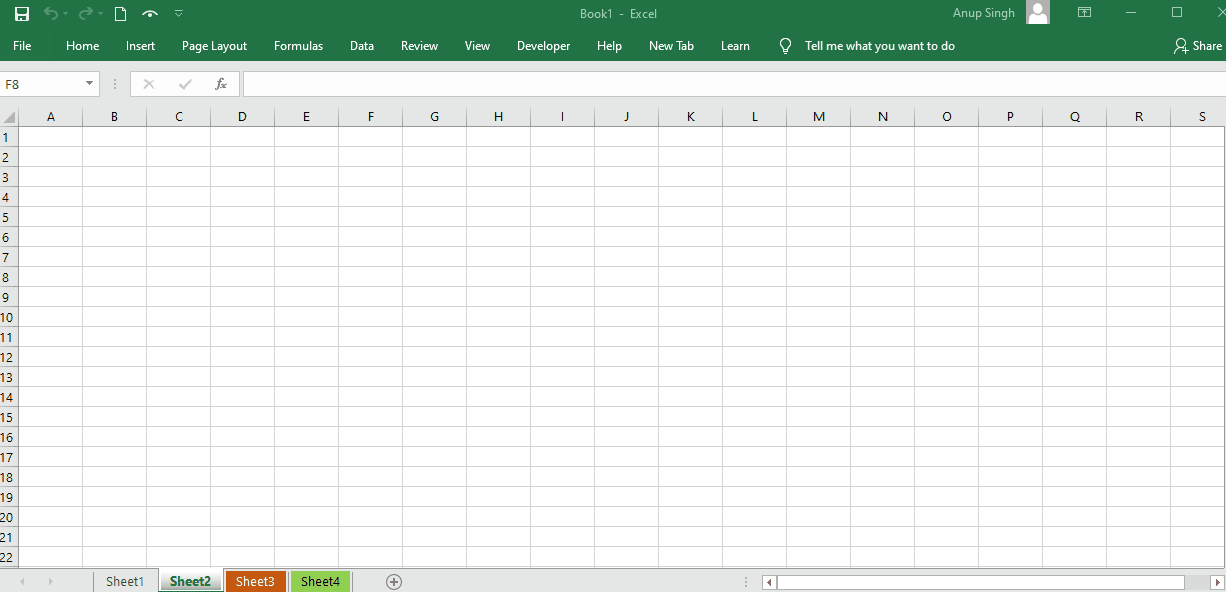
+
Yes, using VBA, you can unhide all sheets at once by executing the ‘UnhideAllSheets’ macro provided in the post.
How do I know if a sheet is hidden?

+
A hidden sheet will not appear in the sheet tab bar at the bottom of the Excel window. Additionally, there won’t be any visual indication on the sheet itself.
Will unhiding sheets affect the data?

+
No, unhiding sheets does not alter or affect the data within them. It only changes their visibility.