Fix Excel Typing Issues Easily

Understanding Common Excel Typing Issues

Microsoft Excel is a powerful tool widely used in various industries for data analysis, reporting, and tracking changes over time. However, even the most seasoned users can encounter issues when typing and entering data into Excel. These issues can range from simple typos to more complex problems like cell format mismatches or formula errors. This article aims to guide you through common Excel typing issues, explain their causes, and provide effective solutions to fix them.
Common Causes of Excel Typing Errors

Before diving into solutions, it's crucial to understand what might be causing your typing issues in Excel:
- Incorrect cell format: When the cell format does not match the data being entered.
- Auto-correction and auto-complete: Excel's intelligent features sometimes misinterpret user input.
- Keyboard issues: Sometimes the problem lies with the hardware, like sticky keys or unresponsive keys.
- Formula issues: Typing errors in formulas can result in unexpected calculations or #VALUE! errors.
- Data validation: If cells are set with specific data validation rules, they might reject input that doesn't meet the criteria.
How to Fix Excel Typing Issues

1. Adjust Cell Format

One common mistake in Excel is entering data into cells formatted for a different data type:
- To change the cell format:
- Select the cells you want to change.
- Right-click and choose "Format Cells."
- Select the appropriate category (Number, Currency, Date, etc.) from the list.
✍️ Note: Changing cell format might affect existing data within the cells. Always double-check after applying changes.

2. Disable Auto-correction and Auto-complete

Excel’s auto features are helpful, but they can sometimes hinder more than help:
- Navigate to File > Options > Proofing > AutoCorrect Options to manage these settings.
- Uncheck options that you find problematic or adjust them to your needs.
3. Check Your Keyboard
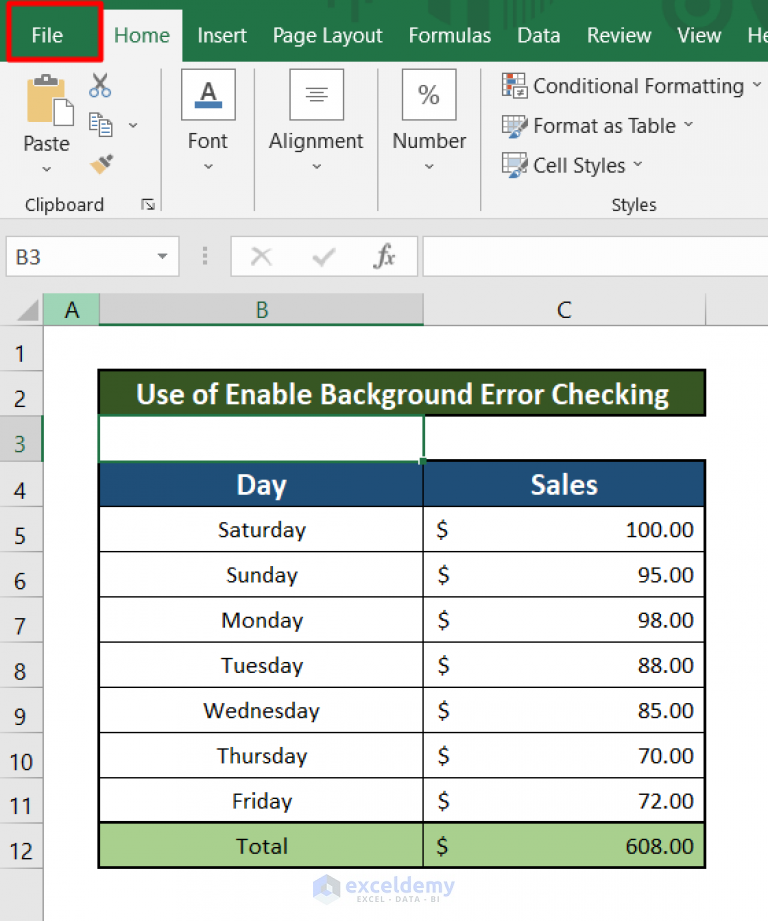
Before blaming Excel for typing issues, check your keyboard for hardware problems:
- Test your keyboard in another application to see if the problem persists.
- Use the Fn or Ctrl keys to see if they’re stuck or not functioning correctly.
4. Review Your Formulas

Incorrect formula typing often leads to calculation errors:
- Ensure all brackets are matched and correctly nested.
- Use the ‘Formula Auditing’ tools in Excel to trace errors or precedents.
- Employ functions like
ISERROR()to identify potential errors.
| Error Type | Formula Example | Solution |
|---|---|---|
| #VALUE! | =SUM(A1:A10) | Ensure all cells contain numeric values or convert text to numbers. |
| #DIV/0! | =A1/B1 | Avoid dividing by zero or use IFERROR to handle the error gracefully. |
| #NAME? | =SUMRANGE(A1:A10) | Check for typos in function names and correct them. |

5. Data Validation Settings

While data validation helps maintain data integrity, it can also be restrictive:
- Go to the Data tab > Data Validation and review or adjust the settings to suit your current needs.
Enhancing Typing Efficiency in Excel

Beyond fixing issues, you can take steps to improve your typing and data entry efficiency in Excel:
- Use Keyboard Shortcuts: Shortcuts like Ctrl + Enter for filling cells or Ctrl + Z for undoing last action can speed up your work.
- Data Entry Forms: Create forms for consistent data input using Excel's form controls.
- Macros and VBA: Automate repetitive tasks with macros or Visual Basic for Applications (VBA) scripts.
- Excel Add-ins: Explore third-party add-ins that can offer more advanced data validation or input tools.
Final Thoughts

By understanding the causes of Excel typing issues and knowing how to adjust settings, change cell formats, and utilize various tools effectively, you can dramatically improve your productivity in Excel. Whether you're dealing with financial models, tracking inventory, or performing data analysis, having a firm grasp on these solutions will minimize errors and streamline your workflow. Remember, Excel is not just about handling numbers; it's also about the smart management of data, where precision in typing plays a pivotal role.
How can I prevent Excel from autocorrecting my text?

+
Navigate to File > Options > Proofing > AutoCorrect Options, and uncheck the options for autocorrecting text as you type.
What should I do if my Excel formulas keep showing errors?

+
First, ensure all brackets are matched and function names are spelled correctly. Use Excel’s Formula Auditing tools to trace errors or precedents, and consider using functions like ISERROR or IFERROR to handle errors gracefully.
Can I use macros to fix typing issues in Excel?

+
Yes, macros can automate repetitive tasks, including data validation and cell formatting, which can prevent many typing issues from occurring. However, creating macros requires some knowledge of VBA (Visual Basic for Applications).
What are some other ways to improve my typing in Excel?

+
Focus on using keyboard shortcuts, creating custom data entry forms, and utilizing add-ins for advanced input tools. Improving your overall Excel knowledge also helps in managing data more effectively.



