5 Ways to Link Excel Sheets for Efficiency

Linking Excel sheets for efficiency is a pivotal technique for anyone who uses Microsoft Excel regularly. Whether you're managing finances, tracking inventory, or organizing projects, understanding how to efficiently link different sheets can significantly streamline your work processes. In this blog post, we'll dive deep into five essential methods for linking Excel sheets, showcasing how each method can be used to improve productivity and data integrity.
1. Using External References

Excel’s ability to use external references (also known as external links) is one of the most straightforward ways to link sheets. Here’s how you can set it up:
- Open the destination worksheet where you want the linked data to appear.
- Go to the cell where you wish to display the external data.
- Type an equal sign (=) followed by the file path to the source workbook, then the exclamation mark (!), and finally, the cell reference or range.
For example, if you have a source workbook named 'Sales.xlsx' and you want to link to cell A1 in the 'Data' sheet, you would enter:
=[Sales.xlsx]Data!$A$1📝 Note: When linking external references, ensure the source workbook remains in the same file path; otherwise, the link will break.
2. Linking with Named Ranges

Named ranges provide a more dynamic and user-friendly way to link data:
- Select the range you wish to name in the source workbook.
- Go to the Formulas tab, and select Name Manager.
- Create a new name and link it to your range.
Now, in any other Excel sheet, you can reference this range using:
=[Sales.xlsx]!Yearly_Sales📌 Note: Ensure that the named range is unique within the workbook to avoid confusion or errors in linking.
3. Utilizing VLOOKUP for Cross-Sheet References

VLOOKUP is indispensable for looking up data across different sheets:
- Create a lookup table in one sheet.
- In another sheet, use VLOOKUP to find matching data from that table.
The formula would look like:
=VLOOKUP(B2, [Inventory.xlsx]Sheet1!$A$1:$C$100, 3, FALSE)🚨 Note: VLOOKUP has limitations, such as not working effectively with unsorted data or with columns inserted into the reference range.
4. Linking Data with Power Query

Power Query is a powerful tool for data transformation and linking:
- Import data into Excel using Power Query from various sources.
- Transform and clean the data as needed.
- Link this data to other sheets or workbooks using Power Query’s merge and append functionalities.
Here's an example of how you might use Power Query:
| Action | Result |
|---|---|
| Import data from Source | New Query is created |
| Transform and Clean Data | Data ready for analysis |
| Merge with Another Sheet | Linked Data |

🔍 Note: Power Query requires some initial setup but offers robust linking capabilities with less manual intervention over time.
5. VBA Macros for Advanced Linking

Visual Basic for Applications (VBA) can automate the linking process:
- Open the VBA Editor by pressing Alt + F11.
- Write or insert a macro that dynamically links cells or ranges across sheets.
Below is an example VBA code to link sheets:
Sub LinkSheets()
Dim wsSource As Worksheet
Dim wsDestination As Worksheet
Set wsSource = Workbooks("Source.xlsx").Worksheets("Sheet1")
Set wsDestination = ThisWorkbook.Worksheets("Sheet2")
' Linking cell B2 from source to A1 in destination
wsDestination.Range("A1").Value = wsSource.Range("B2").Value
' Linking a named range from source to A2 in destination
wsDestination.Range("A2").Value = wsSource.Range("Yearly_Sales").Value
End Sub
🔎 Note: Macros can be complex, and ensuring the workbook paths are correctly referenced is crucial for the VBA link to function properly.
Wrapping up, the methods we've explored for linking Excel sheets are invaluable tools for improving efficiency. Each technique—from external references to VBA macros—offers unique advantages that can cater to various business and personal needs. By mastering these linking techniques, you enhance your ability to manage, analyze, and manipulate data across multiple sheets, thereby making your Excel workflow more seamless and productive. Remember, the key is to choose the right method that aligns with your specific requirements, keeping in mind ease of use, maintenance, and scalability.
What is the main advantage of using external references in Excel?
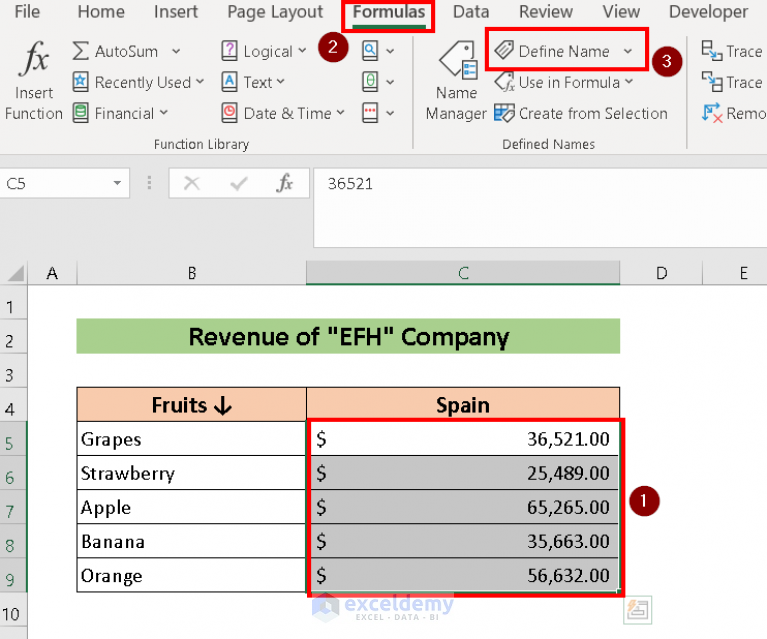
+
External references allow for real-time data updates across linked workbooks, ensuring that your data remains current without the need for manual updates.
How does Power Query differ from traditional linking methods?

+
Power Query provides advanced data transformation capabilities, allowing you to clean and shape data from various sources before linking, offering more flexibility and efficiency compared to traditional methods.
Are VBA macros necessary for linking Excel sheets?

+
While VBA macros are not necessary for basic linking, they offer automation and customization for complex linking tasks, making them essential for advanced users or specific scenarios.



