Merge Excel Sheets: Match Fields Easily

Merging Excel sheets can be an essential task for anyone dealing with large datasets or multiple spreadsheets. Whether you're a financial analyst, HR manager, or a data enthusiast, the ability to consolidate data from different sources efficiently can save time and minimize errors. Excel provides several methods to merge data from different sheets, and matching fields or columns is a common requirement to ensure data integrity. Here's how you can do it, step-by-step.
Understanding the Basics

Before diving into the actual process, it’s crucial to grasp a few basics:
- Key Fields: These are the columns that you’ll use as reference points to align data from different sheets. Common examples include ID numbers, Email Addresses, or Names.
- Match Fields: This is when you are aligning data based on the content of specific fields. For instance, matching by employee ID to combine payroll and attendance data.
📘 Note: Always ensure your key fields do not contain duplicates to avoid mismatches when merging data.
Using Excel Functions

VLOOKUP and HLOOKUP
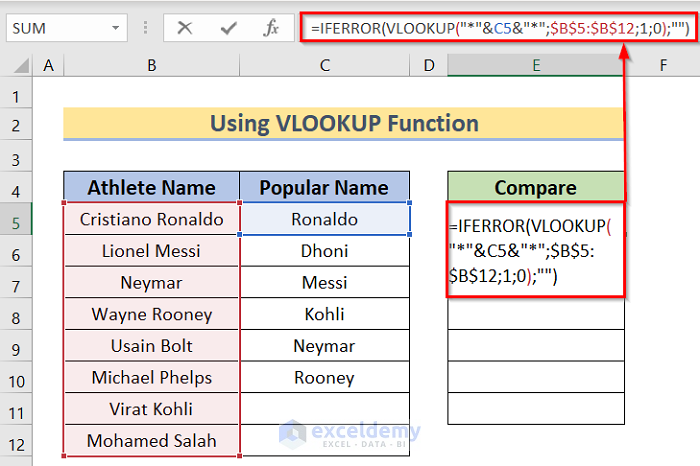
These functions are excellent for looking up and retrieving data from a table organized vertically (VLOOKUP) or horizontally (HLOOKUP):
=VLOOKUP(lookup_value, table_array, col_index_num, [range_lookup])
- lookup_value: The value you’re looking to find in the first column of your table.
- table_array: The table of information in which data is looked up.
- col_index_num: The column number in the table from which the matching value should be returned.
- [range_lookup]: Optional. True for an approximate match or False for an exact match.
To illustrate:
=VLOOKUP(A2, Sheet2!A:B, 2, FALSE)
This formula will search for the value in cell A2 within the first column of 'Sheet2!A:B', and return the corresponding value from the second column.
INDEX and MATCH

The combination of INDEX and MATCH functions offers more flexibility:
=INDEX(return_range, MATCH(lookup_value, lookup_range, 0))
- return_range: The range from where you want to retrieve the data.
- lookup_value: The value to look up.
- lookup_range: The range where the lookup value is searched for.
Power Query: Advanced Data Merging

Power Query, an Excel add-in, provides a more visual and intuitive way to merge data:
- Go to Data > Get Data > From File > From Excel Workbook to import your files.
- Select the sheets you want to merge from the navigator pane.
- Use Merge Queries to combine data based on a key column.
- Click on Expand to choose which columns to include from each sheet.
💡 Note: Power Query can handle complex merges and transformations with ease, making it an excellent tool for frequent merging tasks.
Visual Basic for Applications (VBA) for Automation

For users comfortable with coding, VBA scripts can automate the entire merging process:
Sub MergeSheets()
Dim ws As Worksheet
Dim lastRow As Long
Dim keyColumn As String
Dim matchColumn As String
' Define key column to match on
keyColumn = "A"
matchColumn = "B"
' Loop through sheets to merge
For Each ws In ActiveWorkbook.Worksheets
If ws.Name <> "Master" Then
With ws
lastRow = .Cells(.Rows.Count, keyColumn).End(xlUp).Row
Range("Master!A" & Rows.Count).End(xlUp).Offset(1).Resize(lastRow).Value = _
.Range(keyColumn & "1:" & keyColumn & lastRow).Value
' Other columns
Range("Master!B" & Rows.Count).End(xlUp).Offset(1).Resize(lastRow).Value = _
.Range(matchColumn & "1:" & matchColumn & lastRow).Value
End With
End If
Next ws
End Sub
📝 Note: VBA can be used to tailor the merging process to very specific needs or requirements.
Wrap-Up
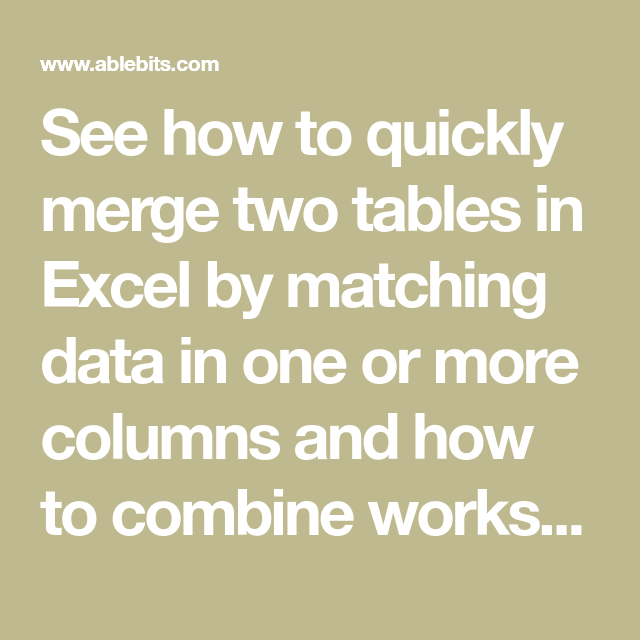
The journey through merging Excel sheets by matching fields has highlighted several methods from basic to advanced, ensuring you can handle data from a few sheets to hundreds. VLOOKUP and HLOOKUP offer a straightforward approach for smaller datasets, while INDEX-MATCH provides greater flexibility for larger ones. Power Query is a powerful tool for those regularly dealing with data integration, offering an intuitive, graphical interface. For the tech-savvy, VBA scripts can automate the process, providing custom solutions for unique scenarios.
By understanding and applying these techniques, you can ensure that your data integration processes are efficient, accurate, and scalable to match the needs of your business or personal projects. Remember, the choice of method depends on your data size, complexity of merge, and your comfort level with Excel’s various tools.
What if there are no exact matches when using VLOOKUP or INDEX-MATCH?
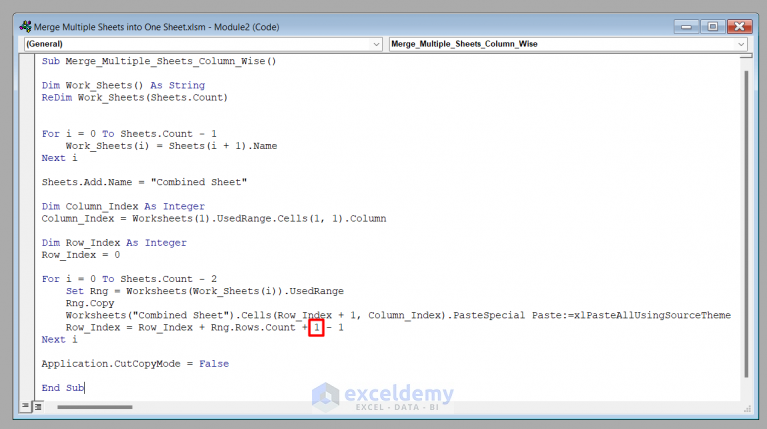
+
If there are no exact matches, Excel will return a #N/A error with VLOOKUP or INDEX-MATCH when range_lookup is set to FALSE or 0. For approximate matches, you can set range_lookup to TRUE or omit it for VLOOKUP.
Can Power Query handle multiple criteria matching?

+
Yes, Power Query allows you to merge based on multiple criteria by selecting multiple columns during the merge process.
Is there a limit to how many sheets can be merged?

+
While Excel itself has limitations in terms of total rows and columns, there’s no set limit on how many sheets you can merge. Performance will degrade with large datasets or many sheets, so efficiency and optimization become key.