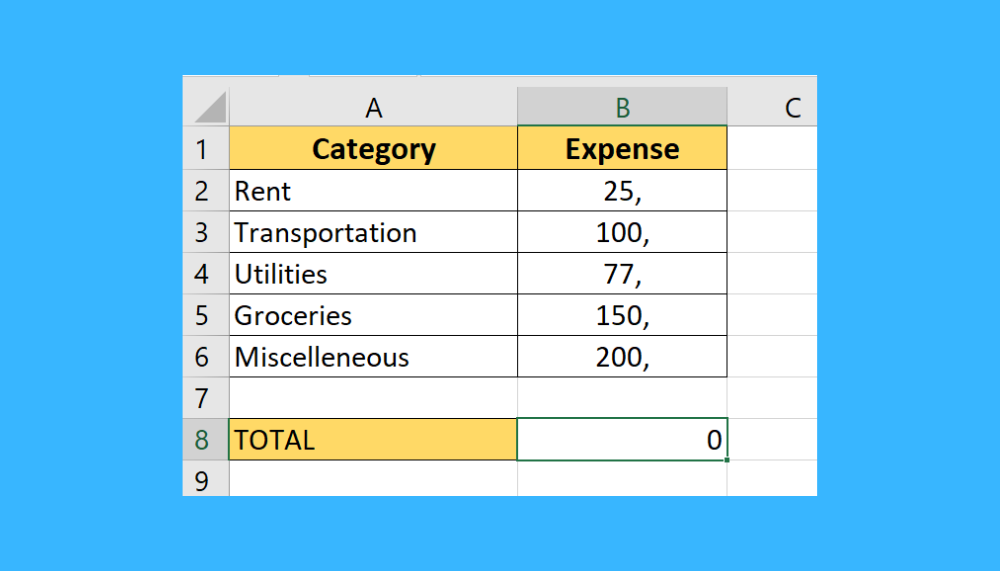Add Sheet Name to Excel Footer Easily

Excel users often find the need to add sheet names to their worksheet footers for better organization and reference. While Excel doesn't provide a straightforward button or menu option to achieve this, there are several methods to get this done efficiently. Let's explore these approaches to add a sheet name to your Excel footer easily.
Method 1: Using Built-in Excel Functions

Excel provides a special feature for inserting dynamic text into headers and footers through the use of specific codes:
- Go to the “Insert” tab on the Ribbon.
- Choose “Header & Footer” from the “Text” group.
- Excel will switch to Page Layout view, and you can click inside the footer area.
- Enter the code
&[Tab]in the footer where you want the sheet name to appear.
✏️ Note: The &[Tab] code automatically updates with the name of the current worksheet.
Method 2: Using VBA Macro for Multiple Worksheets

If you’re dealing with multiple sheets or need more control, a VBA macro can be your ally:
- Press Alt + F11 to open the VBA Editor.
- In the VBA Project window, click “Insert” > “Module” to create a new module.
- Enter the following VBA code:
Sub AddSheetNameToFooter()
Dim ws As Worksheet
For Each ws In ThisWorkbook.Worksheets
With ws.PageSetup
.CenterFooter = "&[Tab]"
End With
Next ws
End Sub
- Run the macro by pressing F5 or by setting a button on your worksheet to execute the macro.
Method 3: Using a Worksheet Formula

Another method to display the sheet name is by using a formula:
- In any cell, enter the formula
=MID(CELL(“filename”,A1),FIND(“]”,CELL(“filename”,A1))+1,255). - Copy the result and paste it into your footer.
Here's the formula:
| Formula: | =MID(CELL("filename",A1),FIND("]",CELL("filename",A1))+1,255) |

🔎 Note: The formula will return "#VALUE!" if the workbook hasn't been saved.
Choosing the Right Method

Deciding which method to use depends on your specific needs:
- Method 1 is ideal for quick, one-off tasks where you need the sheet name in the footer.
- Method 2 suits situations where you need to apply this change across multiple sheets or require further customization.
- Method 3 is handy if you want to dynamically update the sheet name on the worksheet itself before printing or exporting.
By incorporating the sheet name into your Excel footer, you enhance document organization, making it easier for readers to track information across multiple sheets. These methods not only help in adding the sheet name but also encourage users to explore the dynamic capabilities of Excel, enhancing both productivity and document customization.
Why should I add a sheet name to my Excel footer?

+
Adding a sheet name to your footer helps users quickly identify the worksheet they are currently viewing or printing, enhancing document clarity, especially in workbooks with numerous sheets.
Can the sheet name in the footer be updated automatically?

+
Yes, using the &[Tab] code in Excel’s footer will automatically update the sheet name whenever the worksheet’s name changes.
What happens if I rename a worksheet with an added sheet name in the footer?

+
With any of the methods described, the sheet name in the footer will automatically reflect the new name. No manual update is necessary.
Will these methods work in Excel Online or Excel for Mac?

+
VBA macros are not supported in Excel Online, but the built-in codes work fine. For Excel for Mac, support for VBA varies, but the formula method should work across all platforms.