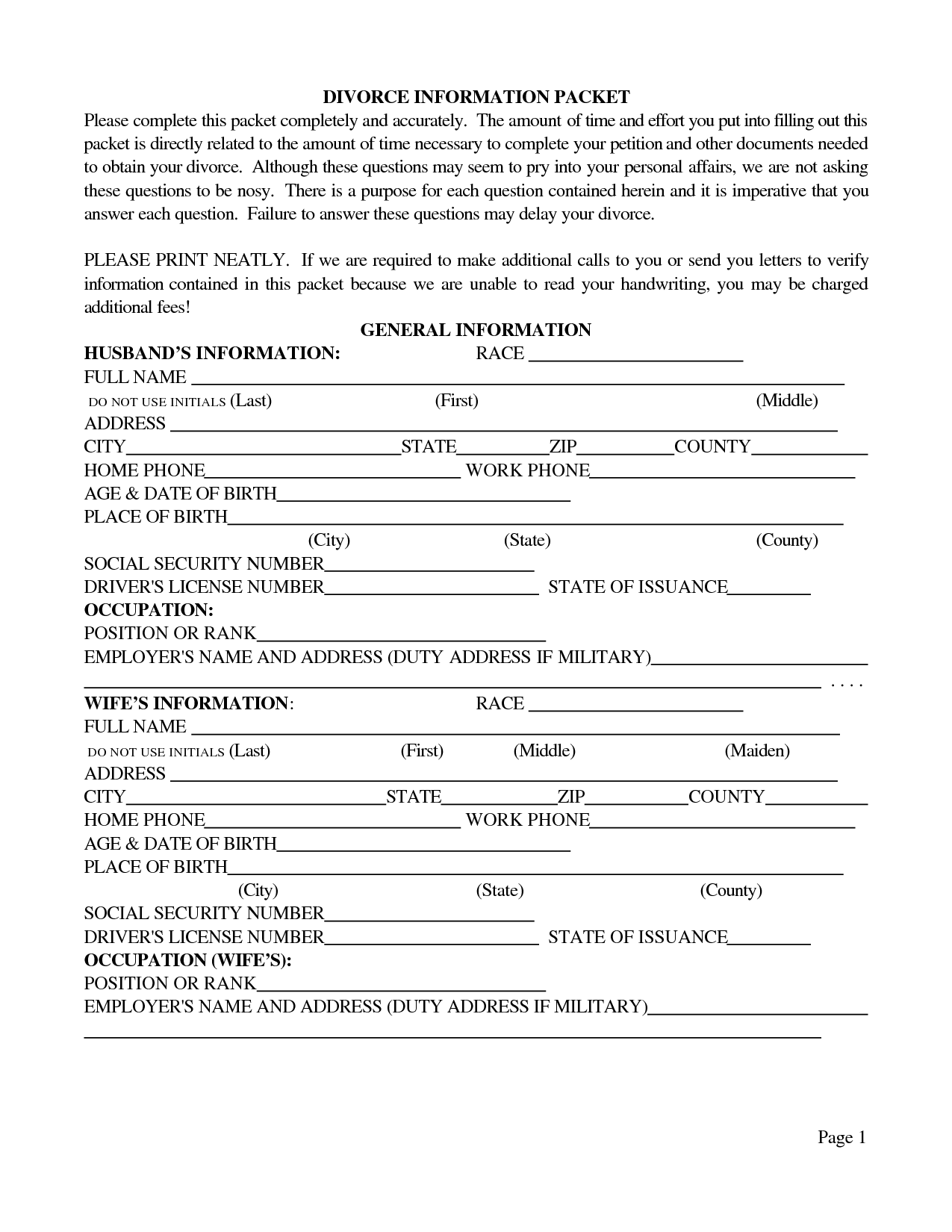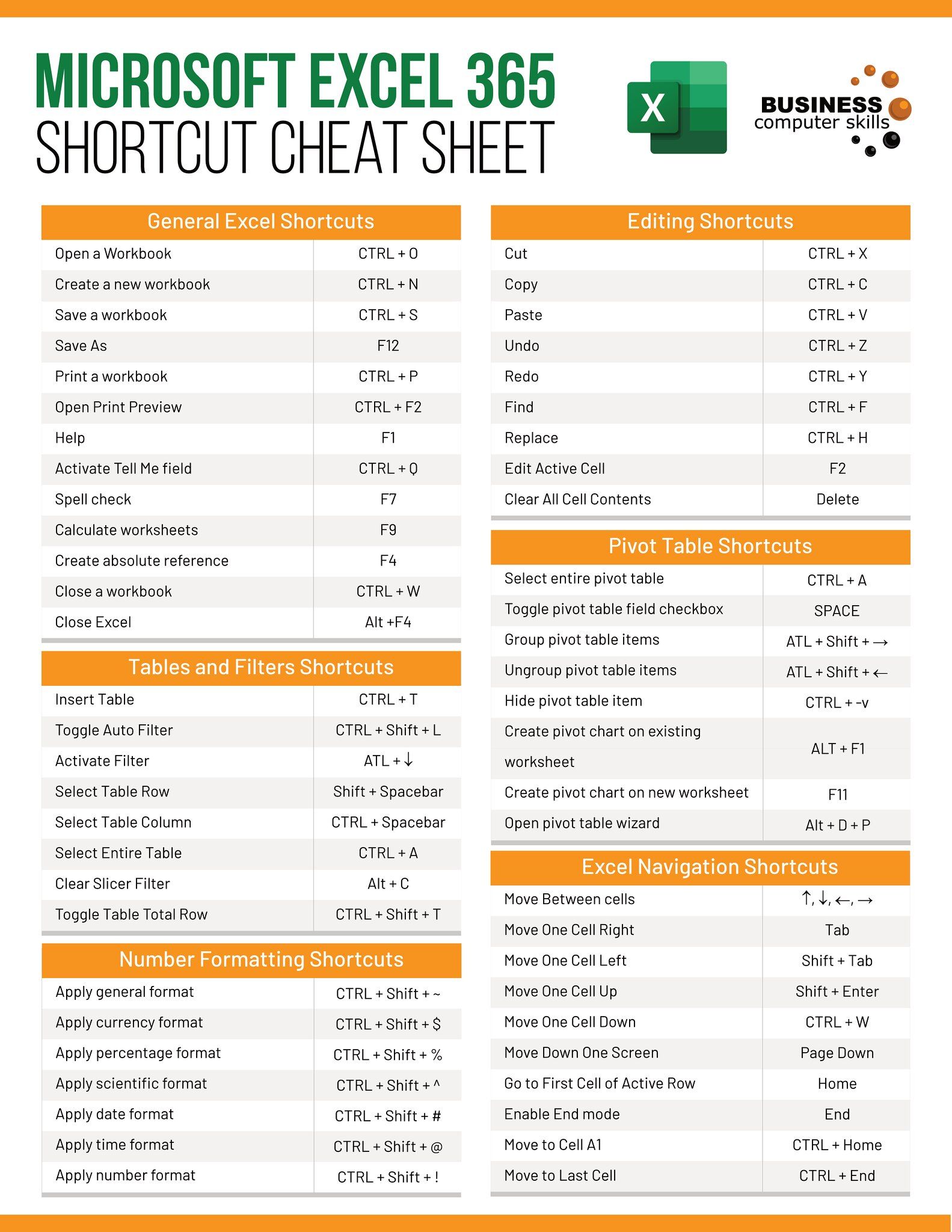Forgot Your Excel Sheet Password? Unlock it Easily!

If you've ever lost or forgotten the password to your Excel sheet, you know how frustrating it can be. Losing access to important data because of a forgotten password is a common problem among Excel users. However, don’t fret, as there are methods to unlock your Excel files securely and efficiently. In this blog post, we'll explore various techniques to unlock Excel spreadsheets, helping you regain access to your critical data without having to resort to risky or illegal activities.
Why Do We Need Password Protection for Excel Sheets?

Before we dive into the unlocking methods, it's important to understand why password protection is used in the first place:
- Security: To prevent unauthorized access to sensitive financial, personal, or business data.
- Integrity: To ensure that the data remains unchanged by preventing alterations or edits by unauthorized users.
- Intellectual Property Protection: To keep proprietary formulas, models, or analyses confidential.
🔐 Note: Use strong passwords and never share them. This practice keeps your data secure from unauthorized access.
Methods to Unlock an Excel Sheet Password

1. Using VBA Macros

VBA (Visual Basic for Applications) can be a powerful tool for bypassing password protection. Here’s how to do it:
- Open Excel and press ALT + F11 to open the VBA editor.
- Go to Insert > Module to create a new module.
- Paste the following VBA code into the module:
Sub PasswordBreaker()
'Breaks worksheet password protection.
Dim i As Integer, j As Integer, k As Integer
Dim l As Integer, m As Integer, n As Integer
Dim i1 As Integer, i2 As Integer, i3 As Integer
Dim i4 As Integer, i5 As Integer, i6 As Integer
On Error Resume Next
For i = 65 To 66: For j = 65 To 66: For k = 65 To 66
For l = 65 To 66: For m = 65 To 66: For i1 = 65 To 66
For i2 = 65 To 66: For i3 = 65 To 66: For i4 = 65 To 66
For i5 = 65 To 66: For i6 = 65 To 66: For n = 32 To 126
ActiveSheet.Unprotect Chr(i) & Chr(j) & Chr(k) & _
Chr(l) & Chr(m) & Chr(i1) & Chr(i2) & Chr(i3) & _
Chr(i4) & Chr(i5) & Chr(i6) & Chr(n)
If ActiveSheet.ProtectContents = False Then
MsgBox "Password is " & Chr(i) & Chr(j) & Chr(k) & _
Chr(l) & Chr(m) & Chr(i1) & Chr(i2) & Chr(i3) & _
Chr(i4) & Chr(i5) & Chr(i6) & Chr(n)
Exit Sub
End If
Next: Next: Next: Next: Next: Next
Next: Next: Next: Next: Next: Next
End Sub
Run the macro by pressing F5 or by selecting Run from the VBA editor. This script tries all possible combinations to break the password, which might take some time.
⚙️ Note: VBA macros can be time-consuming for longer passwords. Ensure you have enough time and patience for this method to work.
2. Online Services

Several online tools claim to remove Excel passwords. Here are steps to consider:
- Visit a reputable site like LostMyPass.com or PassFab.
- Upload your Excel file to their server (ensure you trust the site with your data).
- Download the unlocked file after the site has processed it.
While convenient, be cautious about the security and privacy implications of uploading sensitive documents online.
⚠️ Note: Always review the privacy policy before using such services to protect your data.
3. Software Tools

Specialized software like Excel Password Recovery can remove passwords:
- Download a reputable tool like Excel Password Recovery Wizard.
- Run the program and select your protected file.
- Choose the recovery option - either brute-force attack or dictionary attack based on your estimate of the password complexity.
- Follow the on-screen instructions to unlock the file.
4. Manual Hacking (Educational Purpose Only)

For educational purposes, here’s a manual method:
- Open Excel with a blank workbook.
- Use the File > Info > Inspect Workbook > Check for Issues > Inspect feature to see if any hidden data might reveal password hints.
- If the workbook is protected, try guessing the password based on any known patterns or user habits.
Securing Your Excel Spreadsheets After Unlocking

After regaining access to your Excel sheets:
- Change the Password: Use a new, strong password for your worksheet.
- Implement Additional Security: Enable password protection on the entire workbook, file encryption, and consider read-only settings for sharing documents.
- Regular Backups: Maintain backups so you won’t be in this predicament again.
Regaining access to a locked Excel sheet might seem daunting, but with the right tools and methods, it's a straightforward process. From using VBA macros, to employing specialized software, or even exploring online services, there's a solution for every scenario. Remember, while it's essential to know how to unlock a file, it's equally crucial to enhance your file security afterward. Regular backups, strong passwords, and being aware of data protection laws ensure your sensitive information remains secure, preventing future lockouts. Keep exploring Excel's vast features to better manage your data securely.
Is it illegal to unlock someone else’s Excel file?

+
Yes, unlocking someone else’s Excel file without permission can be considered illegal, particularly if the file contains proprietary or confidential information. Always ensure you have the legal right or explicit permission to access or unlock a document not belonging to you.
What are the risks of using online password recovery services?

+
The main risks include privacy breaches and the potential for data theft. Ensure you use reputable services that explicitly state they will not store or misuse your data, and always review their privacy policies.
Can these unlocking methods work for all versions of Excel?

+
Most methods work for recent versions of Excel, but older versions or those with very complex password protection might require specific tools or techniques tailored to those versions.