Copy Excel 2010 Sheet Easily: Step-by-Step Guide

In today's fast-paced business environment, efficiency is key. One common task that can eat up time is managing and manipulating data across different Excel sheets. If you're using Excel 2010 and often need to copy an entire sheet, then this guide is for you. Here, you will find a detailed, step-by-step process on how to copy an Excel sheet quickly, along with tips to enhance your productivity.
Why Copying Sheets is Essential

Copying sheets can save you a significant amount of time when:
- Duplicating data sets for testing or comparison purposes.
- Creating backups or archives of your work.
- Transferring templates or standardized formats across multiple workbooks.
- Organizing large datasets by splitting them into separate sheets for better management.
Step-by-Step Guide to Copying a Sheet in Excel 2010

Here’s how you can copy a sheet in Excel 2010:
1. Selecting the Sheet

Open your Excel 2010 workbook. Navigate to the tab at the bottom of the screen, where the names of your sheets are listed. Click on the sheet you wish to copy.
2. Using Keyboard Shortcuts

With the sheet selected:
- Press Ctrl + A to select all the content within the sheet.
- Press Ctrl + C to copy the selected content.
3. Creating a New Sheet

Right-click on any existing sheet tab, or use the insert icon (plus symbol) at the bottom, to add a new blank sheet. Alternatively, you can:
- Press Shift + F11 to insert a new sheet immediately to the left of the active sheet.
4. Pasting the Content

In the new blank sheet:
- Click in any cell.
- Press Ctrl + V to paste the copied content.
5. Renaming the New Sheet
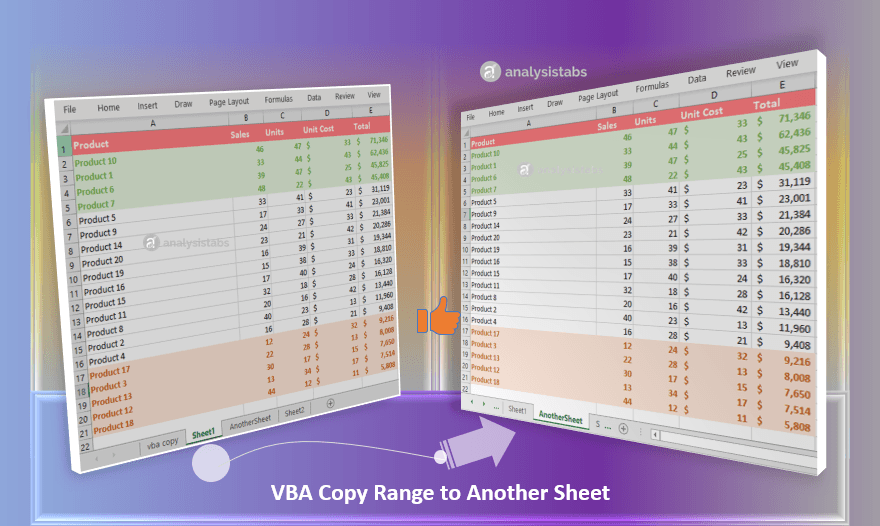
After the content has been pasted:
- Double-click the sheet tab name to edit it.
- Type the new name and press Enter.
💡 Note: If your sheet contains formulas referencing other sheets, ensure to adjust the references in the copied sheet to point to the correct locations.
Advanced Tips for Copying Sheets

For those who often work with complex spreadsheets or need more control over the copying process, here are some advanced tips:
Copy and Move Sheets

Instead of copying and pasting manually:
- Right-click on the sheet tab you want to copy.
- Select ‘Move or Copy…’.
- In the dialog, choose where you want to place the new sheet in the workbook.
- Check the ‘Create a copy’ box at the bottom.
- Click ‘OK’.
Creating Multiple Copies

If you need several copies:
- Repeat the ‘Move or Copy…’ process or automate it using VBA (Visual Basic for Applications).
- A simple VBA macro can copy a sheet multiple times and rename it sequentially.
Preserving Formatting

To ensure that all formatting, charts, and table designs are copied correctly:
- Use the ‘Paste Special’ feature to select ‘All’ or ‘All using Source theme’ when pasting data.
- This method preserves all formatting and formulas, reducing the need for manual adjustments.
🔍 Note: When copying sheets with linked data or complex structures, take care to verify that all links and references are accurate in the copied sheet to avoid data inconsistencies.
By following these steps and tips, you can manage your Excel 2010 sheets more efficiently. Understanding how to quickly copy sheets not only saves time but also reduces the risk of data errors. Regular practice will make these actions second nature, allowing you to work faster and with greater accuracy. This knowledge can be particularly valuable when dealing with large datasets or when preparing reports where consistency and speed are critical.
Can I copy a sheet to another Excel workbook?

+
Yes, you can copy a sheet to another workbook by using the ‘Move or Copy…’ option. In the dialog box, select the workbook where you want to place the sheet.
What if my sheet contains data validation or conditional formatting?
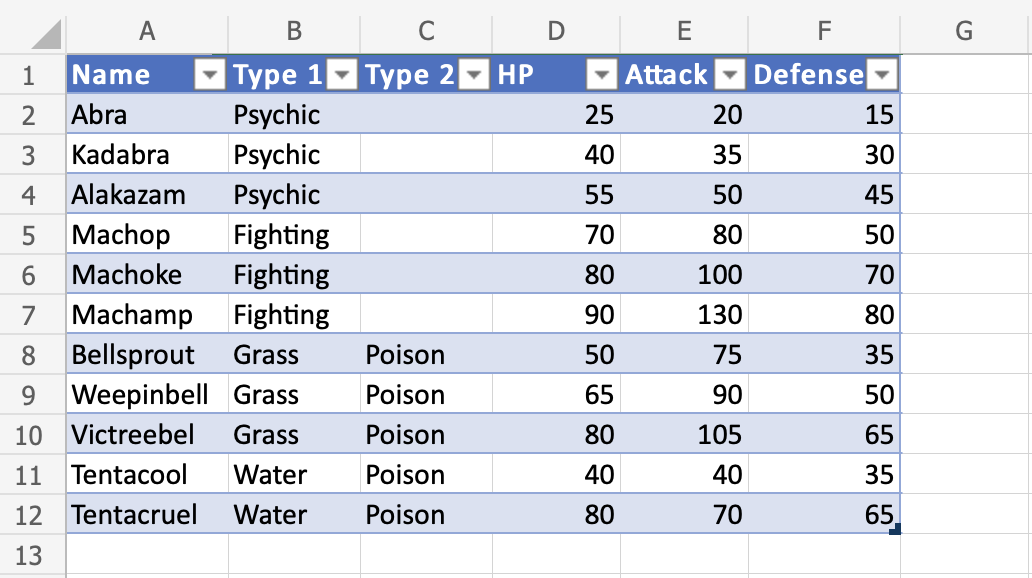
+
These will be copied along with the sheet when using the standard copy methods. However, always double-check complex formatting after copying to ensure accuracy.
How can I avoid formula errors when copying sheets?
+Use absolute cell references or change the formula references manually after copying. Also, use the ‘Find and Replace’ function to update references quickly.
What if I need to copy many sheets?
+For multiple sheet copies, consider using VBA macros to automate the process, especially if you have a uniform need for copies in your work.
Are there any limitations to copying sheets in Excel 2010?
+Excel 2010 does have limits on the number of sheets you can have in a workbook (limited by system memory). Additionally, very complex sheets might slow down when copied due to computational demands.



