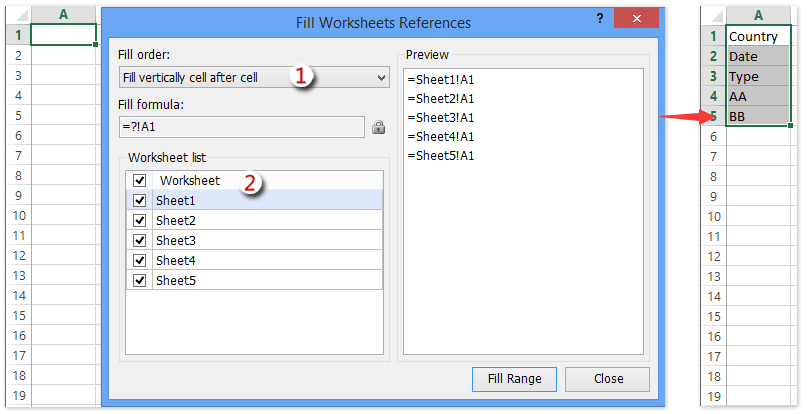5 Ways to Maximize Sheets in Excel 2010
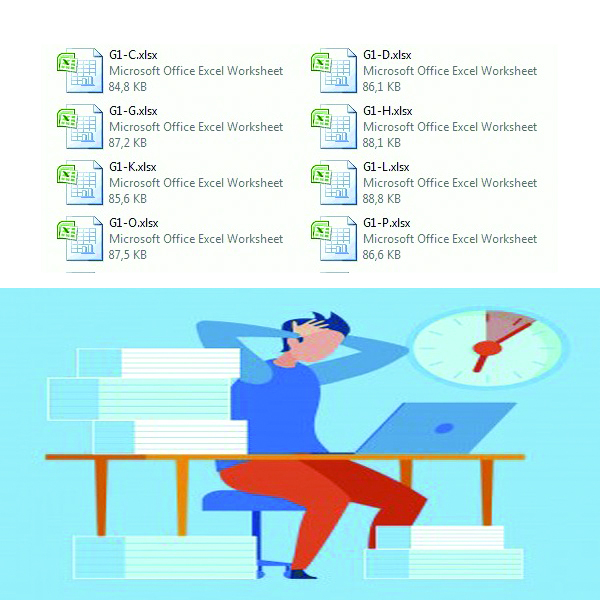
Are you looking to get the most out of Excel 2010? Understanding how to maximize the use of sheets within your spreadsheets is a game-changer for both personal and professional data management. Here, we'll explore five innovative ways to leverage Excel 2010's sheet functionalities, ensuring your data is organized, accessible, and presented effectively.
1. Mastering Multiple Sheets

Excel 2010 allows for an unlimited number of sheets in a workbook, which can help you categorize and organize complex data sets:
- Naming Sheets: Give your sheets meaningful names. Click on the sheet tab at the bottom, and right-click to rename it. Avoid spaces or special characters for better reference in formulas.
- Sheet Grouping: Select multiple sheets by holding down Ctrl or Shift while clicking on them. Any changes made will apply to all selected sheets simultaneously.
- Color Coding: Right-click on the tab and select “Tab Color” to assign different colors for easy navigation.
🔗 Note: Excel will adjust formula references to new sheet names automatically, but always check your formulas after renaming sheets.

2. Using 3D References

A 3D reference in Excel refers to cells across multiple worksheets. Here’s how to use them effectively:
- To create a sum across sheets, use the formula:
=SUM(Sheet1:Sheet3!A1). This adds the values of cell A1 from Sheet1 through Sheet3. - For a reference spanning multiple sheets, specify the range like:
‘Qtr1:March’!A1:A5. This references cells A1 to A5 across sheets named Qtr1 through March.
3. Data Consolidation

Consolidate data from different sheets into one location for a comprehensive view:
- Use the Consolidate feature (Data > Consolidate). Choose the function you want to use (e.g., Sum) and then select the ranges from different sheets.
- You can also use 3D References as explained earlier for automatic data aggregation.
⚙️ Note: Ensure consistent data structure across sheets for accurate consolidation results.

4. Protecting and Hiding Sheets

Security is vital when working with sensitive data:
- Hide Sheets: Right-click on the tab and choose “Hide” to make sheets invisible.
- Protect Sheets: Go to Review > Protect Sheet to lock sheet from unauthorized edits. You can also set passwords for un-hiding sheets.
🔒 Note: Remember your passwords as there’s no recovery method if you forget them.
5. Vlookup Across Sheets

Using VLOOKUP or INDEX/MATCH across sheets can streamline data lookup tasks:
- Link your lookup table on another sheet to keep your main sheet clean:
=VLOOKUP(A2, Sheet2!A2:D20, 3, FALSE). - To make it more versatile, combine VLOOKUP with
INDIRECT()to reference cells dynamically:=VLOOKUP(A2, INDIRECT(“‘”&B1&“’!A2:D20”), 3, FALSE)where B1 contains the sheet name.
These methods help in organizing and presenting data efficiently within Excel 2010. Not only do they make your spreadsheets more powerful, but they also enhance data integrity and ease of use. Remember to always save your work frequently, especially when working with complex formulas across multiple sheets.
How many sheets can I have in Excel 2010?

+
Excel 2010 technically supports an unlimited number of sheets, limited only by system memory and resources. However, for practical purposes, you might encounter system performance issues with thousands of sheets.
Can I password protect individual sheets?

+
Yes, you can set a password to protect individual sheets or un-hide hidden sheets, giving you granular control over data security.
How do I reference data across multiple sheets in Excel?

+
Use 3D references, which allow you to reference a cell or range of cells across multiple sheets. For example, =SUM(Sheet1:Sheet3!A1) sums cell A1 across three sheets.
Why should I use 3D references?

+
3D references provide a compact way to sum or average data from multiple sheets, reducing the need for complex and error-prone manual cell references.