Excel Tips: Using Data from Other Sheets

Mastering Excel is crucial for productivity in both personal and professional settings, and understanding how to effectively leverage data across multiple sheets can streamline your workflow and increase the efficiency of your data management. In this detailed guide, we'll explore advanced techniques for using data from other sheets in Microsoft Excel, ensuring you get the most out of this powerful tool.
Understanding Workbooks and Sheets


Before diving into how to use data from other sheets, let's ensure a common understanding of Excel's basic structure:
- Workbook: This is the file where all your data resides. Each workbook can contain multiple sheets.
- Sheet: Sheets are individual pages within a workbook where you enter and organize data.
💡 Note: It's beneficial to name your sheets with clear, descriptive titles to improve navigation and organization within complex workbooks.
Referencing Data from Other Sheets

Excel allows you to pull data from different sheets using cell references. Here’s how you can do it:
Direct Cell Reference

To reference data from another sheet, you would use the following syntax:
=‘SheetName’!CellReference
- SheetName: The name of the sheet from where you’re pulling the data.
- CellReference: The specific cell or range you’re referencing (e.g., A1, B2:B10).
💡 Note: Replace any spaces or special characters in sheet names with an underscore or remove them for valid references.
Using Named Ranges
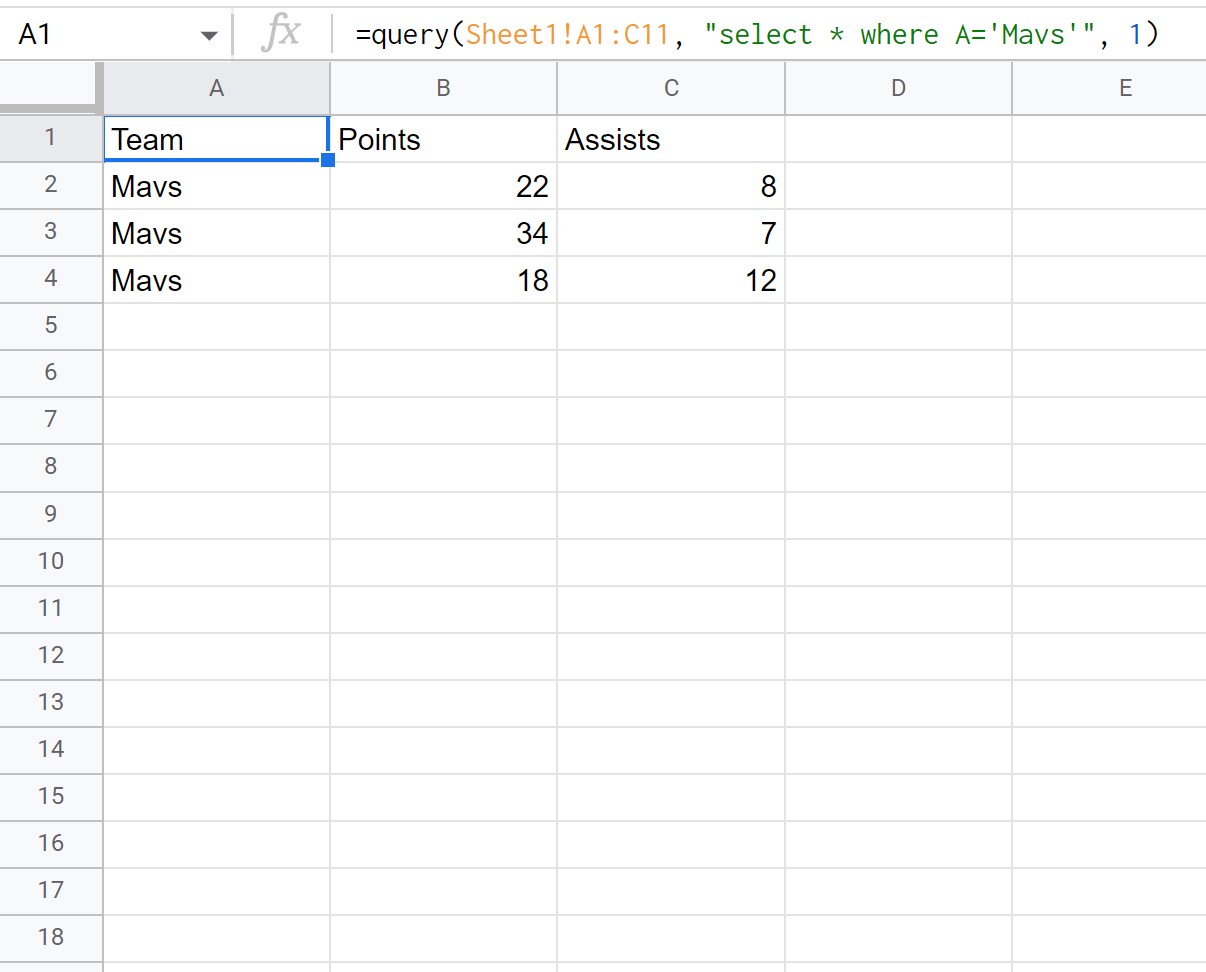
Named ranges provide a more readable way to reference cells. Here’s how:
- Select the range of cells you wish to name.
- Go to the Name Box beside the formula bar, type a descriptive name, and press Enter.
- You can now reference this range in other sheets using the name.
| Function | Description |
|---|---|
=SheetName!NamedRange |
Reference a named range from another sheet. |
='Sheet Name With Spaces'!NamedRange |
Use for sheets with spaces in the name. |

Advanced Functions for Cross-Sheet Operations

Excel provides several functions that are especially useful when dealing with data from different sheets:
INDIRECT Function
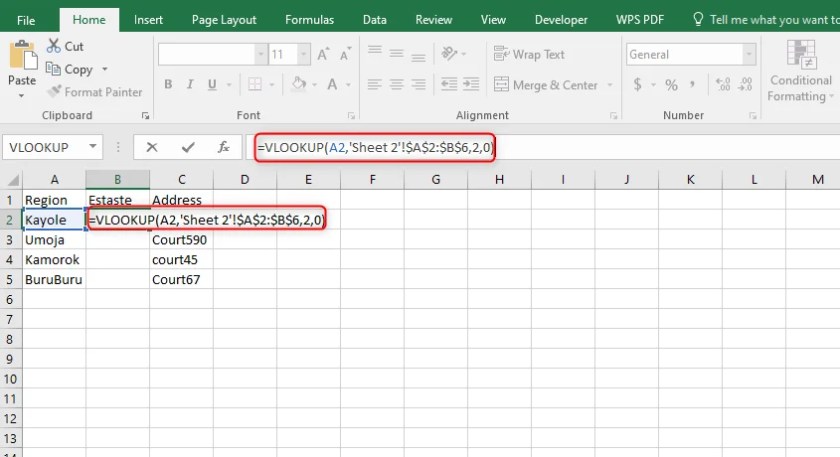
INDIRECT creates a text string into a cell reference dynamically. Here’s an example:
=INDIRECT(“‘Sheet”&A1&“’!A1”)
- A1: Contains the sheet number (e.g., 2 for Sheet2).
💡 Note: INDIRECT can be volatile, impacting performance in large workbooks.
OFFSET Function

OFFSET returns a reference to a range that is offset from a given starting point. For example:
=OFFSET(‘SheetName’!A1,3,2)
- 3 rows down and 2 columns to the right from A1 on ‘SheetName’.
Data Validation and Consolidation

Data validation across sheets ensures consistency, while consolidation helps in summarizing data:
Data Validation

You can use drop-down lists fed from a list on another sheet for data validation:
- Go to Data > Data Validation.
- Choose ‘List’ from Allow options.
- In the Source field, reference your list from another sheet, e.g.,
=SheetName!A1:A5.
Consolidation

To consolidate data from multiple sheets:
- Go to Data > Consolidate.
- Select the function you want to use (Sum, Average, Count, etc.)
- Add references to the ranges from different sheets, ensuring they match in structure.
Troubleshooting Common Issues

When working with data across sheets, several issues might arise:
- Sheet Names: Always ensure you reference the correct sheet name, especially when using spaces.
- Relative/Absolute References: Mistakes in using relative or absolute references can lead to incorrect data retrieval.
- Data Types: Ensure your data types are consistent to avoid unexpected results when performing calculations or validations.
💡 Note: If formulas return errors, use Excel's Trace Error feature to locate and fix the problem.
In conclusion, the ability to use data from other sheets in Excel empowers users to perform complex data analysis, maintain data integrity, and increase productivity. By mastering the techniques outlined in this guide, you can simplify your Excel workbooks, making data management seamless and efficient. Remember to name your ranges, use the correct referencing methods, and leverage functions like INDIRECT for dynamic data retrieval. With these skills, your Excel capabilities will significantly expand, enabling you to handle vast amounts of data across multiple sheets with ease.
How do I reference a cell in a different sheet?

+
To reference a cell in another sheet, use the syntax ‘=SheetName!CellReference’. Ensure you replace ‘SheetName’ with the actual name of the sheet and ‘CellReference’ with the cell you want to reference.
What is the difference between absolute and relative cell references?
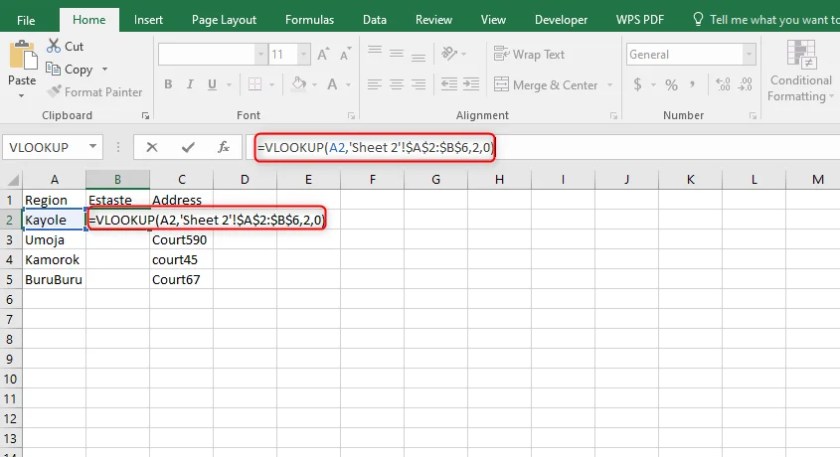
+
An absolute reference (e.g., A1) locks the row and column, so it does not change when copied or filled. A relative reference (e.g., A1) adjusts based on the position of the formula when copied or filled. When referencing data from other sheets, absolute references are often preferred to ensure consistent results.
Can Excel reference data from a sheet in another workbook?

+
Yes, Excel can reference data from another workbook using an external reference. The syntax is [WorkbookName]SheetName!CellReference. Remember, both workbooks need to be open for the reference to work.
How can I avoid errors when pulling data from other sheets?

+
Be sure to use the correct sheet names, check for spelling errors or spaces, ensure the data types are consistent, and use functions like IFERROR() to handle potential errors gracefully. Also, testing formulas with smaller datasets can help identify issues before they become problems in large spreadsheets.



