Excel to Access: A Step-by-Step Guide
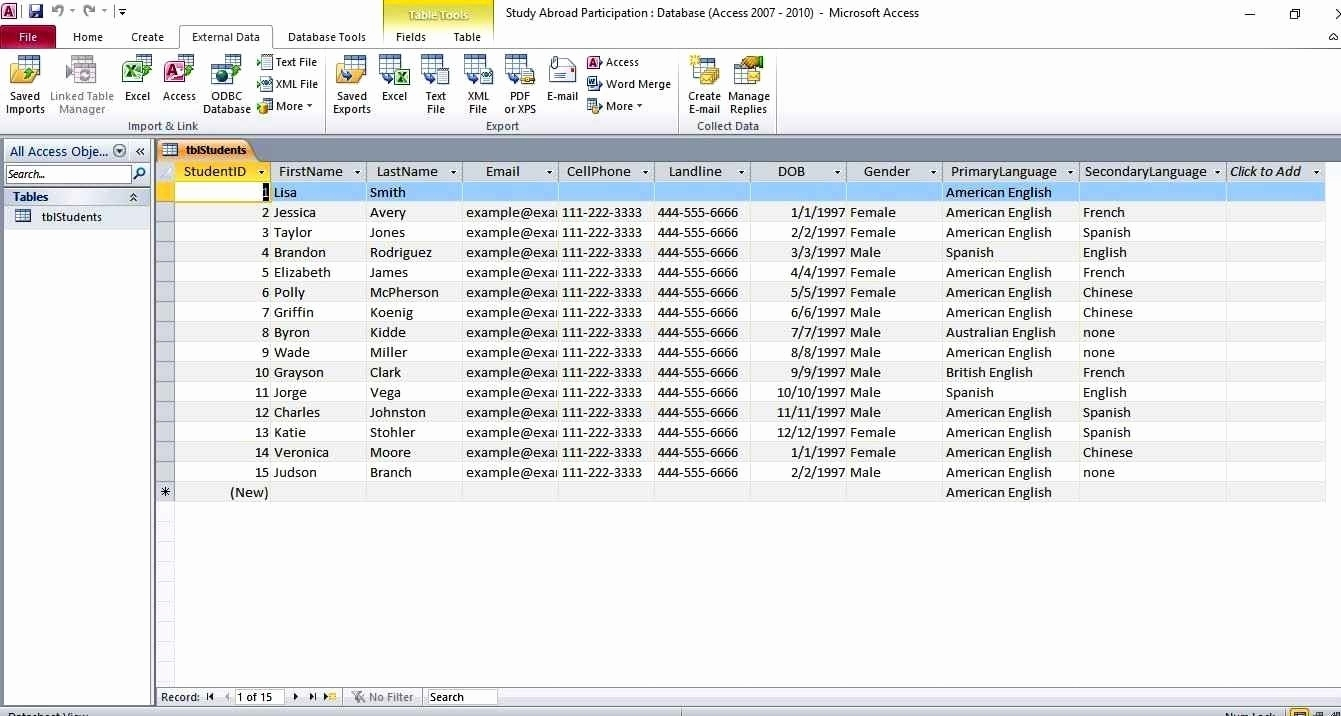
Exporting data from Microsoft Excel to Microsoft Access is a smart move for individuals who are looking to manage larger datasets more efficiently. While Excel is excellent for data entry and quick analyses, Access provides a robust relational database management system that can handle complex queries, reports, and data relationships. Here’s a detailed step-by-step guide on how to export data from Excel to Access, making your transition seamless and leveraging the best features of both applications.
Step 1: Preparing Your Excel Data

Before you start exporting, it’s important to ensure that your Excel worksheet is well-organized:
- Check Headers: Each column should have a unique header that will serve as the field name in Access.
- Data Consistency: Make sure data types in each column are consistent. For example, if a column is meant to hold dates, all entries should be dates.
- Remove Blank Rows and Columns: These can cause errors during the import process.
- Save As: Consider saving your Excel file as a .CSV (Comma Separated Values) file for easier import.
⚠️ Note: If your data contains special characters, or if the text includes commas, consider using a different delimiter or export to another format like .xlsx.
Step 2: Opening Microsoft Access

To begin the export process:
- Launch Microsoft Access and either open an existing database or create a new one.
- If creating a new database, choose a location to save it and give it a meaningful name.
💡 Note: Remember where you save your Access file as you’ll need to locate it in the import process.
Step 3: Importing Data from Excel

Here’s how to import your data:
- Go to the External Data tab in Access.
- Click on New Data Source > From File then choose Excel.
- A dialog box will appear. Browse to your Excel file and click Open.
- In the Import Wizard:
- Select the worksheet you want to import.
- Decide if you want the first row as field names or as data.
- Define how you want Access to handle field names if they’re duplicates.
- Choose whether to create a new table or append data to an existing one.
- Click Next to define field properties:
- Set the data type for each field.
- Access might need to guess data types, so review and modify if necessary.
- Continue through the wizard, optionally saving import steps for future use, then click Finish.
Access will now import the data into a new or existing table based on your instructions.
Step 4: Reviewing and Refining Your Data

Once your data is imported:
- Open the table in Access to ensure the data was correctly imported.
- Check for any data type mismatches or missing fields.
- Consider setting up primary keys, relationships, and data validation rules if your database will handle complex operations.
Step 5: Establishing Relationships

If you’re dealing with multiple tables:
- Go to the Database Tools tab, and click on Relationships.
- Drag and drop tables into the Relationship window to set up connections based on common fields.
- Define the relationship type (one-to-one, one-to-many, etc.) and ensure referential integrity if required.
🌐 Note: Proper relationships enhance data integrity and facilitate querying across tables.
Summary
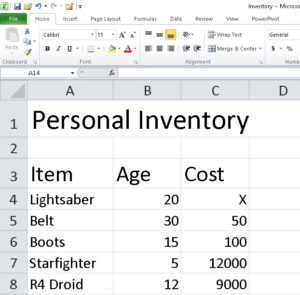
By following these steps, you’ve successfully transferred your data from Excel to Access, where you can now leverage Access’s advanced database capabilities. This process not only helps in maintaining data integrity but also allows for more complex data operations, making your work more efficient and insightful. Remember, while Access provides powerful tools for data management, keeping your Excel data clean and well-organized before importing is crucial for a smooth transition.
Can I update my Excel data after importing it into Access?

+
Yes, you can update data in Access. However, changes in Access won’t reflect back to your Excel file automatically. For updates from Excel, you’d need to re-import the modified data or set up a data import process or query in Access to synchronize changes.
What should I do if my Excel file has multiple sheets?

+
You will need to import each sheet separately. Access can only import one sheet at a time. You can automate this process using VBA or manually repeat the import steps for each sheet.
How can I ensure data consistency between Excel and Access?

+
Ensure your Excel data is properly formatted and consistent before importing. You can also set up validation rules in Access to maintain data consistency. For regular updates, consider using linked tables or SQL queries to automate data synchronization.