3 Ways to Unhide All Hidden Excel Sheets Instantly

Hidden Excel sheets can sometimes be the cause of frustration, especially when you need to access or review all data in a workbook quickly. In this blog post, we'll explore three effective methods to unhide all hidden Excel sheets instantly. Whether you're dealing with an Excel file where sheets have been concealed for privacy reasons, organizational purposes, or simply because of an oversight, these solutions will help you streamline your workflow in Microsoft Excel.
Method 1: Using VBA Macro

Visual Basic for Applications (VBA) is Excel’s powerful scripting language that can automate tasks, including unhide all sheets in your workbook:
- Open the VBA Editor by pressing Alt + F11 or navigating to Developer > Visual Basic.
- Click Insert > Module to create a new module.
- Paste the following code into the module:
Sub UnhideAllSheets()
Dim ws As Worksheet
For Each ws In ThisWorkbook.Worksheets
ws.Visible = xlSheetVisible
Next ws
End Sub
Save your work and close the VBA editor. To execute this macro:
- Go back to Excel, and press Alt + F8 to open the Macro dialog box.
- Select
UnhideAllSheetsand click Run.
⚠️ Note: If the Developer tab isn't available in your Excel, you'll need to enable it under Excel Options > Customize Ribbon.
Method 2: Using Excel Options
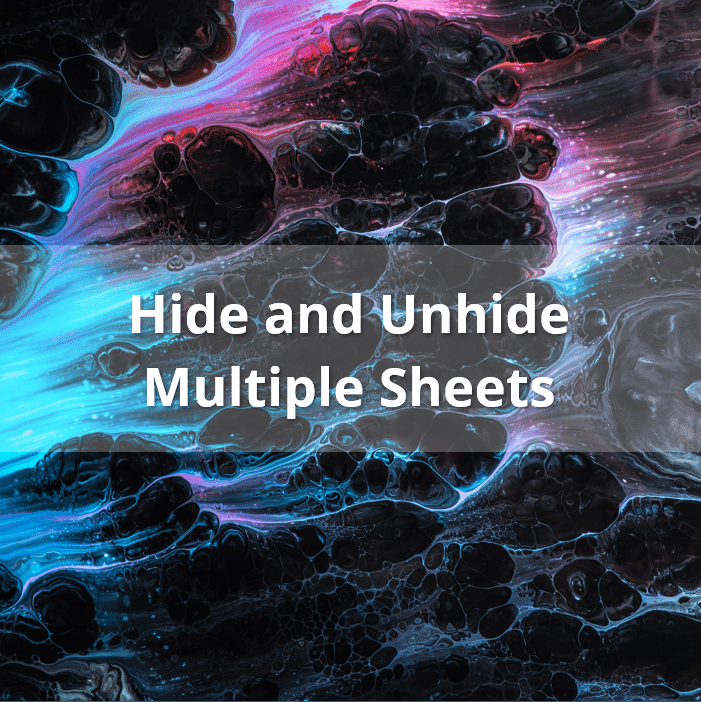
If your Excel workbook only has one or two hidden sheets, and they aren’t very large in number, you can use Excel’s built-in options to unhide sheets one by one:
- Go to the Home tab.
- Right-click on any visible sheet's tab and select Unhide.
- In the Unhide dialog box, select the sheets you want to unhide.
This method, while not instant, provides a user-friendly interface for unhiding sheets if there aren't too many of them.
Method 3: Using Add-ins

For users who frequently deal with Excel workbooks containing numerous hidden sheets, an add-in like ASAP Utilities can provide a one-click solution to unhide all sheets at once:
- Install ASAP Utilities from the official website if not already installed.
- Go to the ASAP Utilities tab in your Excel ribbon.
- Select Worksheets > Unhide all hidden sheets.
- Confirm the action when prompted.
💡 Note: Remember to review any add-ins you install from a security perspective, ensuring they come from reputable sources.
Final Thoughts

Unhiding Excel sheets might seem like a simple task, but when dealing with numerous hidden sheets, or in scenarios where time is of the essence, having methods to instantly unhide all can significantly boost productivity. From leveraging VBA’s automation capabilities, using Excel’s native options for fewer sheets, to employing efficient add-ins, each method offers its unique advantages based on user needs. Remember, while these techniques provide convenience, it’s beneficial to understand why sheets were hidden in the first place, to ensure your workflow aligns with intended organizational structure or security protocols.
Can I unhide sheets without using VBA?

+
Yes, you can unhide sheets manually through Excel’s options or use third-party add-ins for bulk unhide.
Is there a risk in unhiding all sheets?
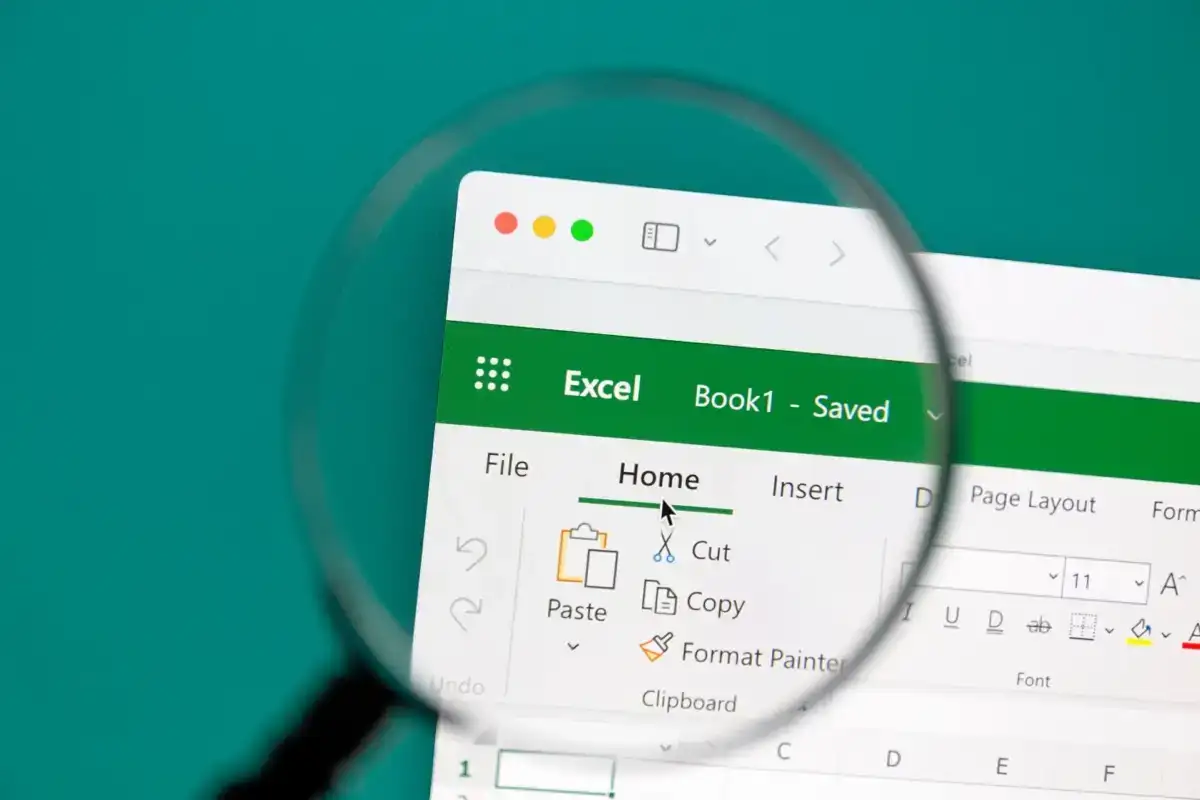
+
Potentially, yes. Sheets might be hidden to protect sensitive data or maintain workbook structure. Unhiding all indiscriminately could expose information or disrupt intended workflows.
What’s the best method for large workbooks?

+
For workbooks with numerous hidden sheets, VBA macros or third-party add-ins are most efficient, allowing you to unhide all sheets instantly.



