3 Ways to Reference Another Sheet in Excel Easily

Excel, a staple in the Microsoft Office suite, offers users the powerful ability to manage, analyze, and reference data across multiple spreadsheets or workbooks. Here, we explore three efficient methods to reference data from another sheet, ensuring your workflow remains seamless and your data management precise.
Using Direct Cell References

Direct cell references are the simplest form of cross-sheet referencing. By understanding how to use this method, you can significantly boost your productivity.
Steps to Reference a Cell:
- Start by opening your target workbook with both sheets available.
- Select the cell where you want to place the referenced data.
- Type the equals sign (
=), then navigate to the sheet you want to reference using: SheetName!followed by the cell or range you want to reference.- For instance, if referencing cell A1 in 'Sheet2', you would type:
=Sheet2!A1. - Press Enter to apply the reference.

💡 Note: If your sheet name includes spaces, enclose it in single quotes like: 'Sheet With Spaces'!A1
Creating Named Ranges

Named ranges provide a user-friendly way to reference data, making your formulas more readable and manageable, especially in complex spreadsheets.
Steps to Create and Use Named Ranges:
- Go to the source sheet, select the range of cells you wish to name.
- From the
Formulastab, clickName Managerand thenNew. - Enter a descriptive name, and click
OK. - In your target sheet, reference the named range by typing
=Nameand Excel will autocomplete. Press Enter to confirm.

Using 3D References

3D references in Excel allow you to reference the same cell or range across multiple sheets, which is particularly useful for summarizing data from similar sheets.
Steps to Create a 3D Reference:
- First, ensure all sheets you want to reference have the data in the same cell positions.
- Select the cell where you want to display the sum or another function of the 3D range.
- Enter your function (e.g.,
=SUM(), followed by the range in this format:FirstSheet:LastSheet!Cell. For example: =SUM(Sheet1:Sheet3!A1)to sum the values in A1 from Sheets 1 through 3.- Complete the formula by pressing Enter.

In conclusion, mastering these techniques allows for efficient data management, streamlining workflows, and maintaining accuracy when working with extensive spreadsheets. These methods—direct cell references, named ranges, and 3D references—provide varying levels of flexibility and utility for users at different proficiency levels with Excel.
Can I reference a cell from a closed workbook?
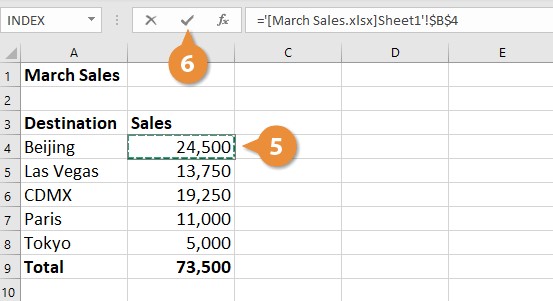
+
No, you can’t reference a cell from a workbook that’s not open unless you use specific functions or VBA scripting, as Excel can’t dynamically link to closed workbooks for real-time data.
How can I update references automatically if sheet names change?

+
If the sheet name changes, Excel automatically updates cell references that use sheet names. However, named ranges do not update automatically; you need to manage them manually or through VBA to update with sheet name changes.
What’s the best way to handle circular references?

+
Circular references occur when a formula refers back to its own cell, either directly or indirectly. To handle these, check your formulas for dependencies and restructure them to avoid the circular path. Excel will alert you to these issues, allowing you to correct them.



