5 Easy Ways to Share Your Excel Sheet Files

Excel spreadsheets are a fundamental tool for organizing, analyzing, and managing data across various industries. From financial analysts to project managers, sharing these documents is often a routine part of collaboration. However, there's a myriad of ways to share your Excel files, each with its own advantages. In this comprehensive guide, we'll explore five easy methods to share your Excel sheets, enhancing your workflow and boosting your team's efficiency.
1. Using OneDrive or Google Drive for Cloud Sharing

Cloud storage services like Microsoft OneDrive or Google Drive offer seamless solutions for sharing Excel sheets:
- Upload your Excel file: Simply upload your Excel sheet to your cloud storage account.
- Share the link: Right-click on the file, choose "Share," and configure the permissions. You can give edit or view permissions.
- Access and collaboration: Collaborators can view, edit, or comment on the document directly from their web browsers or through Microsoft Excel or Google Sheets apps.
By using cloud storage, you're not only making your Excel file easily accessible but also enabling real-time collaboration, reducing version control issues, and ensuring backups are in place.
📌 Note: Remember to check file permissions regularly to ensure you're sharing with the intended recipients.
2. Emailing Excel Files as Attachments
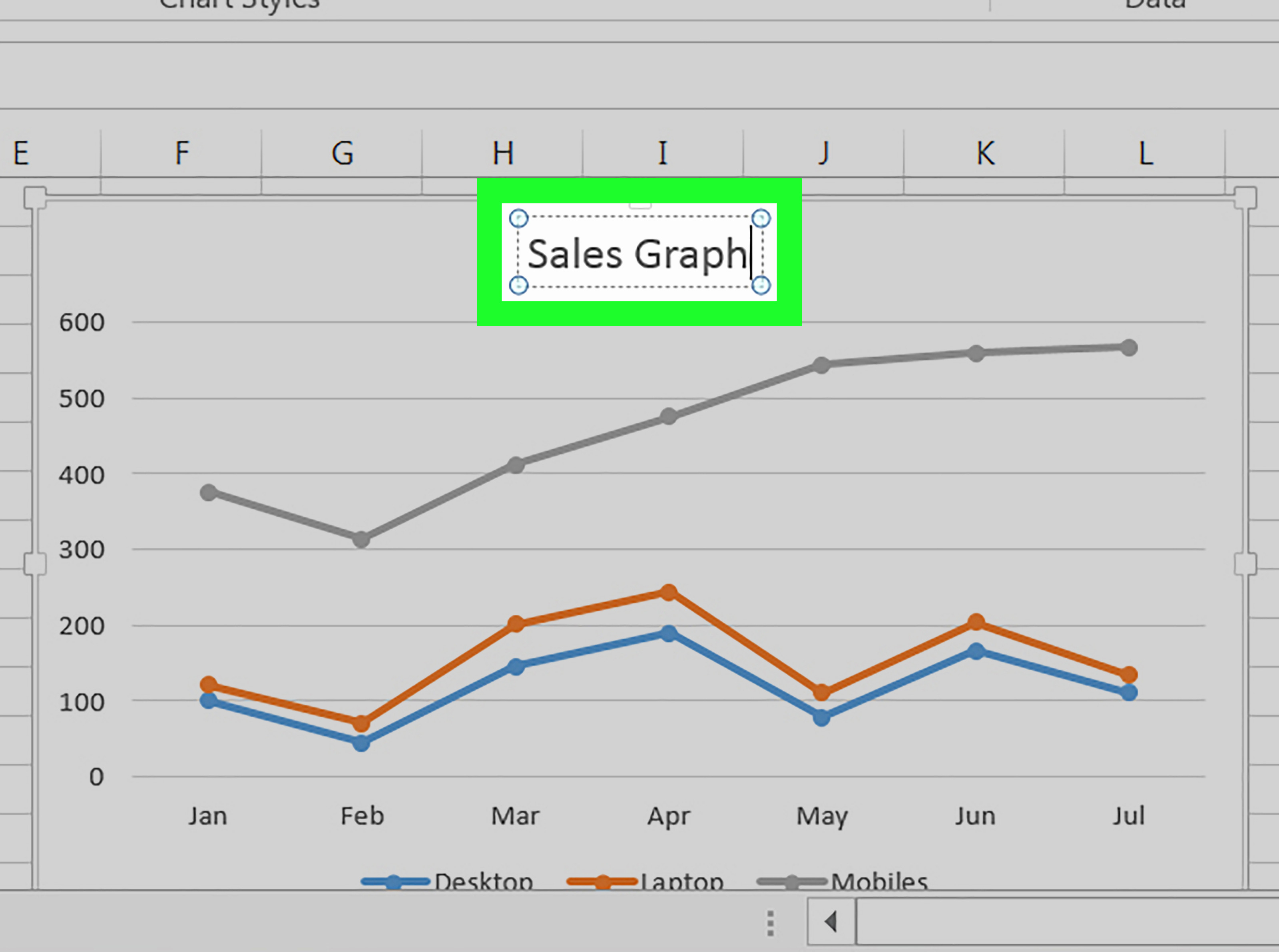
The simplest method, though traditional:
- Attach the file: In your email client, attach the Excel file to your message.
- Customize the message: Add context about what the recipient should do with the file or any necessary instructions.
- Send: Click send to distribute your Excel sheet to your chosen recipients.
Emailing is straightforward, but keep in mind potential limitations on file size, the risk of version conflicts if multiple people edit the document, and the challenge of tracking changes made by different users.
3. Publishing as a Web Page

For scenarios where you want to share static information:
- Export as Web Page: Use Excel’s "Save As" option to export your file as a web page (.htm, .html).
- Upload and Share: Upload this web page to a server or share through email or messaging platforms.
- View without Excel: Recipients can view the Excel data as an HTML table without needing Excel installed.
This approach is particularly useful for sharing large datasets or dashboards, as it's viewable in any web browser, but it doesn't support real-time collaboration or data editing.
4. Exporting to PDF

Exporting your Excel sheet as a PDF is excellent for sending a document that should be viewed but not edited:
- Save as PDF: Go to "File" > "Save As," select PDF in the file type options.
- Customize Settings: Adjust settings like what data to export and how the PDF should look (e.g., print area, page setup).
- Share: Distribute this PDF file to your intended recipients.
PDFs preserve the layout and formatting of your Excel data, making it perfect for reports or when the visual presentation is crucial.
🔍 Note: Consider using a cloud-based solution for tracking changes when sending PDFs, as they don't allow for in-document collaboration.
5. Sharing through Collaboration Tools

Specialized collaboration tools like Slack or Microsoft Teams:
- Upload and Share: Upload your Excel sheet directly into the chat or channel where you want to share it.
- Permissions: Set the file permissions to either view or edit as needed.
- Integration: Take advantage of integrations with other tools for seamless data sharing and updates.
These tools not only allow for real-time collaboration but also provide a communication platform where discussions can take place alongside the data, reducing email clutter and speeding up decision-making processes.
In conclusion, each method of sharing Excel files has its unique advantages. Cloud storage like OneDrive or Google Drive is ideal for real-time collaboration; emailing attachments remains a straightforward option for smaller files or less frequent sharing; publishing as a web page or exporting to PDF are suitable for static data presentation; and using collaboration tools offers an integrated approach to both sharing and discussing data. By understanding the strengths of each method, you can choose the most effective way to share your Excel files, enhancing your productivity and collaborative workflow.
What’s the best method for real-time collaboration?
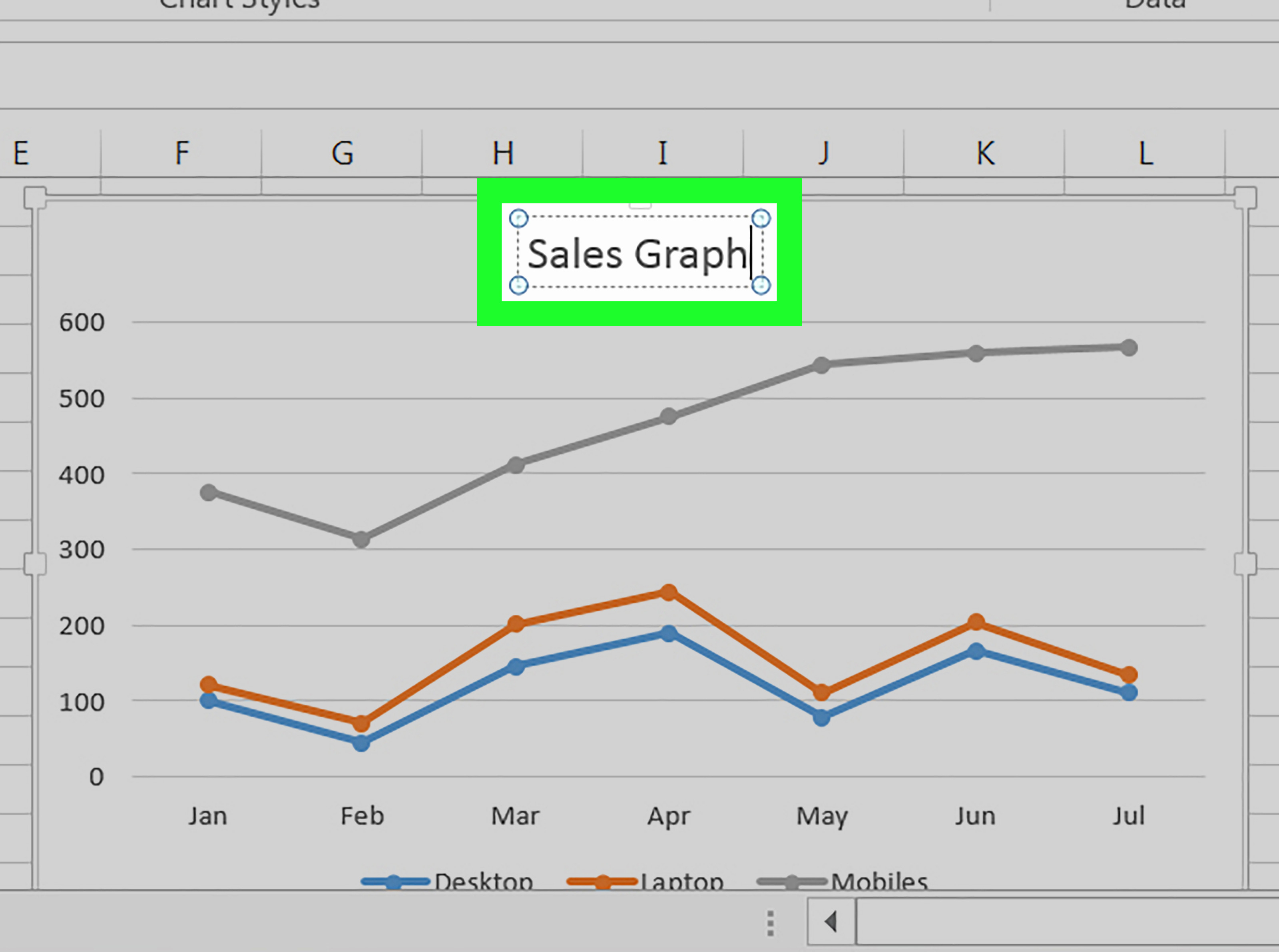
+
Cloud storage services like OneDrive or Google Drive excel in real-time collaboration due to their ability to sync changes instantly.
How do I ensure only certain people can edit my shared Excel file?
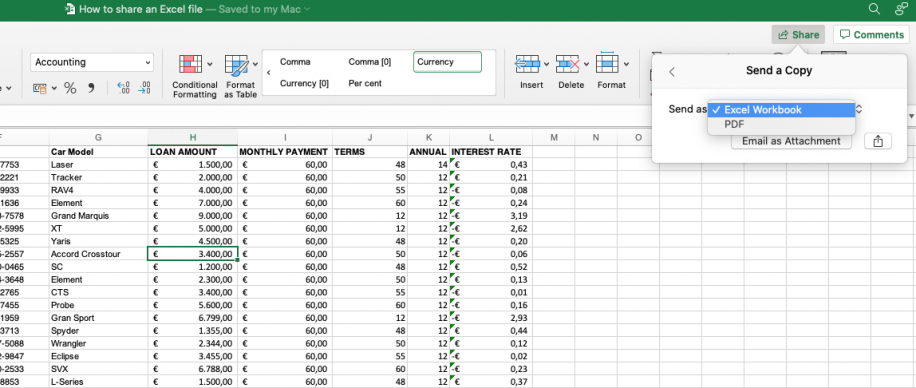
+
Set specific permissions when sharing via cloud storage or collaboration tools. You can choose who can edit, view, or comment on the file.
Is it safe to share Excel files via email?
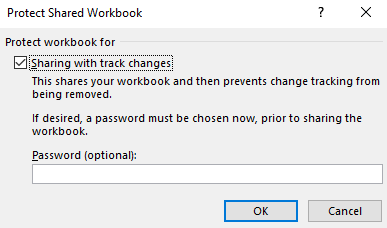
+
Emailing Excel files can be secure if you use encrypted email services or password-protect the Excel file itself.
What are the file size limitations when sharing through email?

+
Most email providers have a limit of 25MB for attachments, though this can vary. For larger files, consider cloud or collaboration tools.
How can I track changes made by different users in my Excel file?

+
Use the “Track Changes” feature in Excel, or share the file through cloud storage or collaboration tools that automatically keep a history of edits.