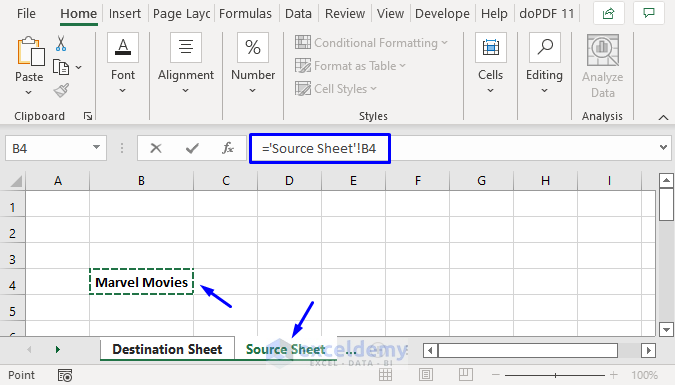How to Embed Excel Sheets into PowerPoint Presentations Seamlessly

PowerPoint presentations have become a cornerstone of modern business communication, education, and data presentation. The ability to seamlessly integrate Excel sheets into PowerPoint slides can significantly enhance the effectiveness of your presentation. This feature allows you to embed dynamic data, automate updates, and present information in an interactive manner. Here’s how you can elevate your presentations with this powerful integration.
Benefits of Embedding Excel Sheets

- Dynamic Data Presentation: Data changes in the Excel sheet are automatically reflected in your PowerPoint slide.
- Interactivity: Presenters can engage with the data directly in PowerPoint, making presentations more interactive.
- Consistency: Ensures the data remains consistent between the source and the slide, reducing errors.
- Reduced File Size: Embedding only the necessary data reduces the PowerPoint file size compared to copying data as images.
Step-by-Step Guide to Embed an Excel Sheet

1. Opening Excel and Preparing Your Data

Before you can embed your Excel data, ensure that the data in your Excel workbook is prepared:
- Remove any unnecessary rows, columns, or sheets that are not needed for the presentation.
- Name your ranges for ease of reference.
- Check formatting, cell styles, and conditional formatting to ensure they are presentation-ready.
💡 Note: If your Excel file contains VBA macros, these may not function when embedded into PowerPoint. Consider removing or disabling macros before embedding.
2. Inserting the Excel Sheet into PowerPoint
- Open PowerPoint and navigate to the slide where you want to embed the Excel data.
- Go to the Insert tab and click on Object in the Text group.
- Choose Create from file then click on Browse to locate your Excel file.
- After selecting the file, decide whether you want to Link to the data or Insert as icon.
- If you choose Link, the data will update automatically if changed in Excel; if Insert as icon, the icon will allow you to open the Excel file separately.
- Click OK to insert the object.
3. Setting Up the Link or Embedding Options

When embedding or linking Excel data:
- Link: You can choose to link the data so that changes in the Excel file are reflected in PowerPoint. However, this requires the Excel file to be accessible for the presentation to update.
- Embedding: If you embed the data, it becomes part of the PowerPoint file, independent of the original Excel file, but changes made in Excel won’t update automatically.
4. Formatting the Embedded Sheet in PowerPoint

After embedding or linking, you can:
- Double-click on the object to edit the Excel data directly within PowerPoint.
- Adjust the size or format of the embedded Excel object to fit your slide layout.
- Use PowerPoint’s formatting tools to change the border, background, or the object’s appearance.
📝 Note: When you adjust the size of the embedded object, the content scales accordingly. Be cautious as cell content might become unreadable if scaled too small.
Advanced Embedding Techniques
Here are some advanced methods to make your embedded Excel sheets more functional:
1. Embedding Only Part of the Workbook

Instead of embedding the entire workbook, you can embed specific named ranges or sheets:
- In Excel, name the range you want to embed.
- Follow the above steps to insert the object, but instead of linking the entire file, enter the name of the range or sheet after the file path in the Object dialog box, separated by a comma, e.g.,
PathToYourFile.xlsx,Sheet1!A1:D10.
2. Embedding with Links to Excel Charts

If your Excel file contains charts, you can embed these charts as well:
- Select the chart in Excel and copy it.
- In PowerPoint, go to Home > Paste > Paste Special, and choose Link under the options for Paste as Link.
Troubleshooting Common Issues
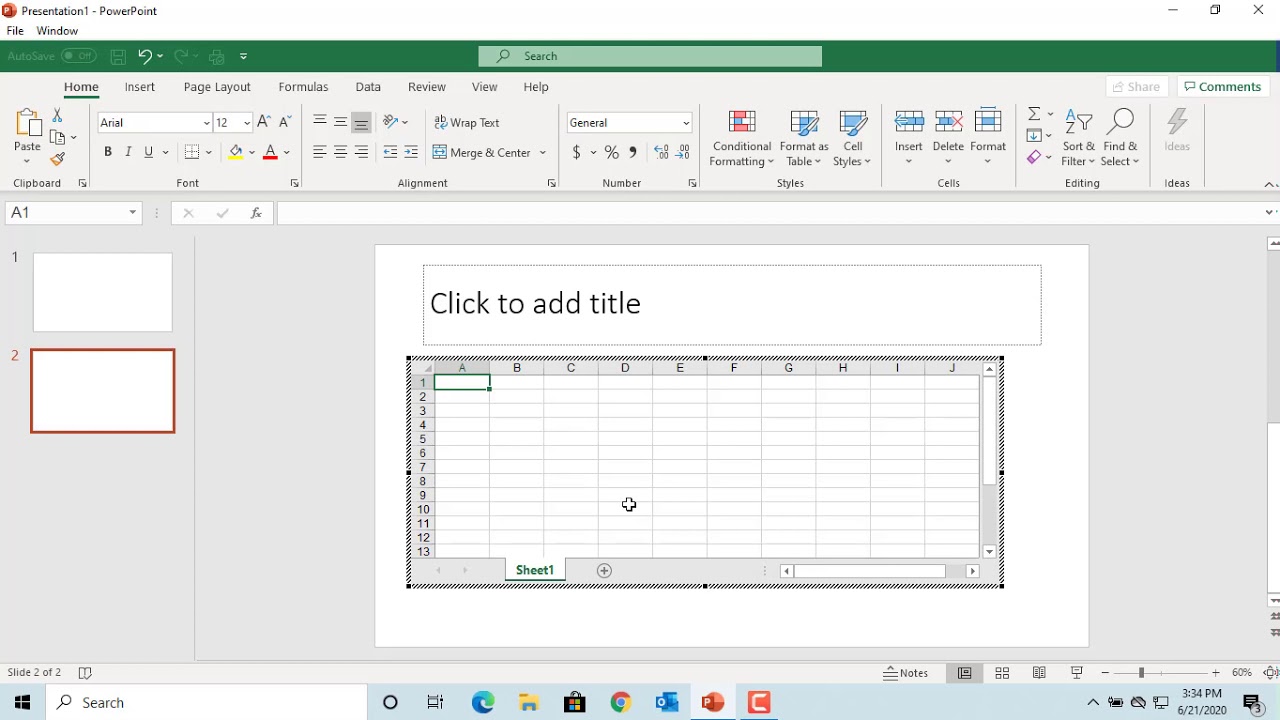
When embedding Excel sheets into PowerPoint, you might encounter the following issues:
- Missing Data: Ensure the Excel file is saved in a format supported by PowerPoint, like .xlsx.
- Scaling Problems: If embedded data doesn’t fit the slide, consider adjusting the zoom level in PowerPoint or the data range in Excel.
- Linking Issues: Check if the path to the Excel file is correct and accessible. Also, ensure that the version of Excel being used to open the file is compatible with the version where it was created.
To wrap up, embedding Excel sheets into PowerPoint presentations can significantly improve the delivery and impact of your data. This technique not only keeps your slides up-to-date automatically but also adds a professional touch to your presentations. Whether for business reports, educational purposes, or any data-driven presentation, mastering Excel to PowerPoint embedding can be a game-changer. It allows for real-time updates, interactivity, and consistency, making your presentations more compelling and interactive. Remember, the key to a seamless integration lies in thoughtful preparation of your Excel data and understanding the linking options PowerPoint provides.
How can I ensure my embedded Excel data updates automatically?

+
Linking your Excel file to PowerPoint allows for automatic updates. Ensure the Excel file is saved in a location accessible to PowerPoint, and the link is set up correctly during insertion.
Will Excel macros work in PowerPoint?

+
No, Excel macros do not function when the Excel sheet is embedded in PowerPoint. It’s advisable to remove or disable macros before embedding if they are not essential for the presentation.
What should I do if my embedded data appears too small or large on the slide?

+
Adjust the size of the embedded Excel object in PowerPoint. You can also consider resizing your data range in Excel to fit better when embedded. Use PowerPoint’s formatting options to manage the appearance.