Cell Layout Guide for Excel Sheets

Understanding how to effectively manage cell layouts in Excel can significantly boost your productivity and enhance the presentation of your data. Whether you're compiling business reports, financial statements, or simple task lists, optimizing your Excel cell layout can make your work much more efficient and visually appealing. Here's how you can take control of your spreadsheets:
Step-by-Step Guide to Cell Formatting

Here are the steps to format cells in Excel for better data visualization:
- Select Cells: Begin by selecting the cells or ranges you wish to format.
- Open Format Cells: Right-click and choose “Format Cells” or press Ctrl+1.
- Customize: You’ll have options to change number formats, alignment, font styles, borders, and fill colors.
- Apply Changes: After setting your preferences, click “OK” to apply them.
Number Formatting

- Currency: Choose from different currency symbols for financial data.
- Date and Time: Format cells to display dates or times appropriately.
- Custom Formats: Create custom number formats for specific needs.
💡 Note: Understanding when to use different number formats can save hours of manual editing later on.
Alignment and Orientation
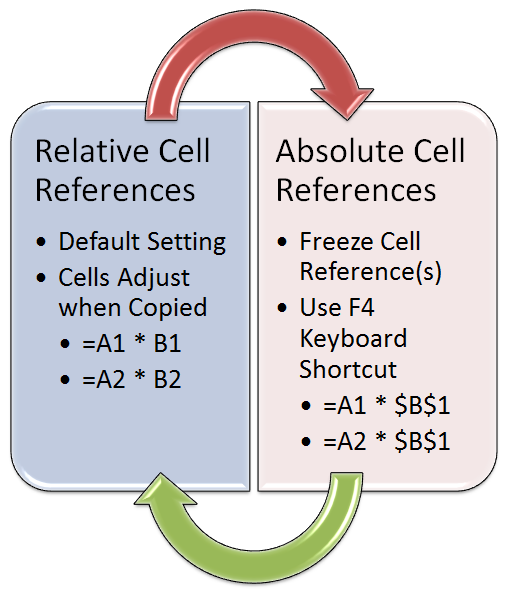
- Vertical/Horizontal: Align text within cells for better readability.
- Text Rotation: Rotate text for headings or labels.
Conditional Formatting

To emphasize important data automatically:
- Data Bars: Add graphical bars within cells to visually represent values.
- Color Scales: Use color gradients to indicate high to low values.
- Icon Sets: Employ symbols to quickly identify trends or thresholds.
Best Practices for Effective Cell Layout

Here are some key practices to keep in mind:
- Consistency: Use consistent formatting throughout your spreadsheet to avoid confusion.
- Readability: Opt for clear, readable fonts and sufficient whitespace.
- Merge Cells Sparingly: Merge cells to create headers but keep their use minimal.
- Use Borders: Borders help define different sections and make your data more readable.
- Cell Size: Adjust row height and column width for better fit.
📝 Note: Remember, too much color or formatting can clutter your spreadsheet, so use them wisely.
Using Tables for Enhanced Data Presentation

Utilizing Excel’s table feature can simplify data management:
- Automatic Formatting: Tables automatically format new data entries.
- Sorting and Filtering: Tables provide built-in tools for sorting and filtering data.
- Quick Styles: Apply pre-formatted styles to your table for a professional look.
| Data Set | Before | After |
|---|---|---|
| Names and Numbers | Plain Text | Formatted as a Table |
| Financial Data | Simple Spreadsheet | With Calculated Fields |
| Tasks | Unorganized List | Structured and Sortable |

Conclusion and Tips

In conclusion, mastering cell layouts in Excel can streamline your workflow and make your data more engaging. By customizing number formats, using conditional formatting, and creating tables, you can elevate your spreadsheet’s functionality and visual appeal. Here are some additional tips to wrap up:
- Use Named Ranges: Naming ranges can simplify formula creation.
- Keyboard Shortcuts: Learn shortcuts to speed up formatting processes.
- Protect Sheets: Protect important cells or sheets from accidental changes.
What are the benefits of using tables in Excel?

+
Excel tables automatically format data, provide easy sorting and filtering, and allow for dynamic updating of data ranges, making data management much more straightforward and efficient.
How can I align text in an Excel cell?

+
To align text, select the cells, go to the ‘Alignment’ tab in Format Cells, and choose your alignment settings. Options include vertical and horizontal alignment as well as text rotation.
Is it necessary to use conditional formatting in Excel?

+
No, it’s not necessary, but conditional formatting can significantly enhance your data visualization by highlighting important trends, outliers, or thresholds, making your analysis more intuitive.