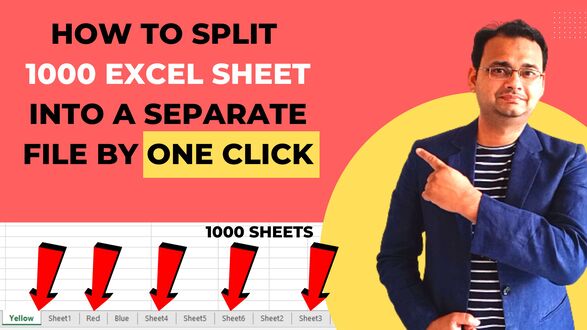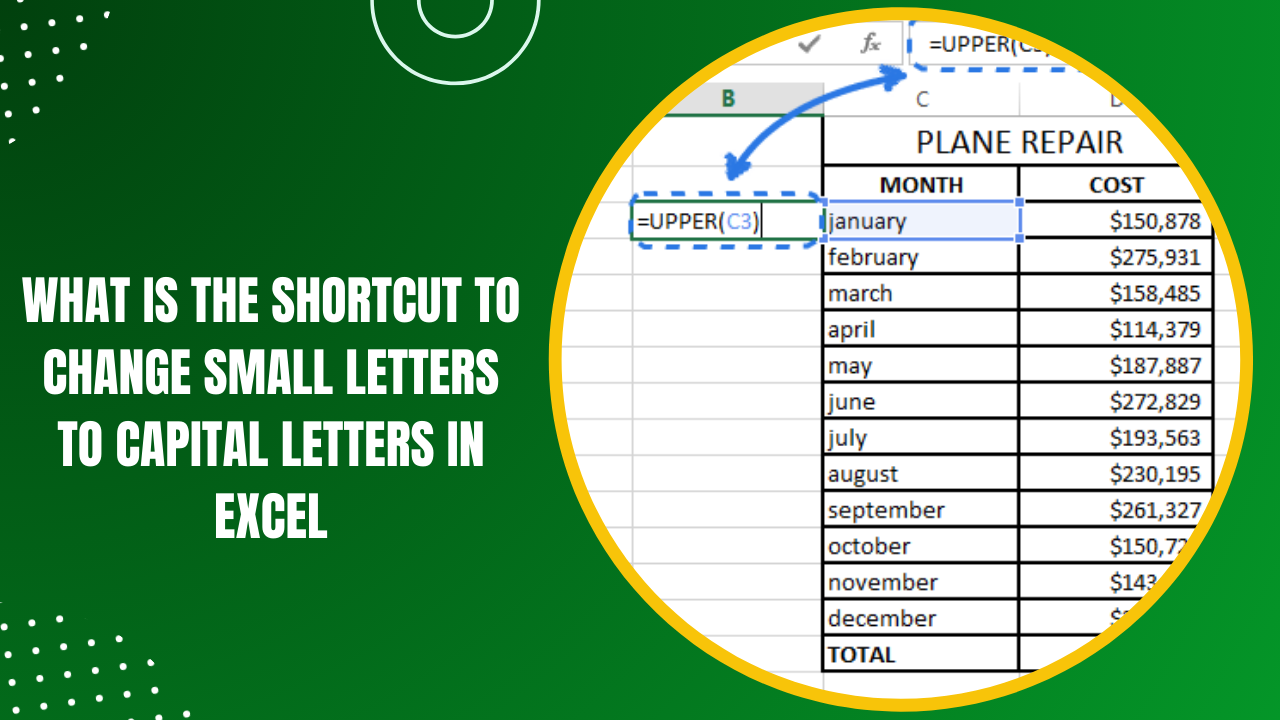5 Simple Steps to Link Excel Sheets Seamlessly
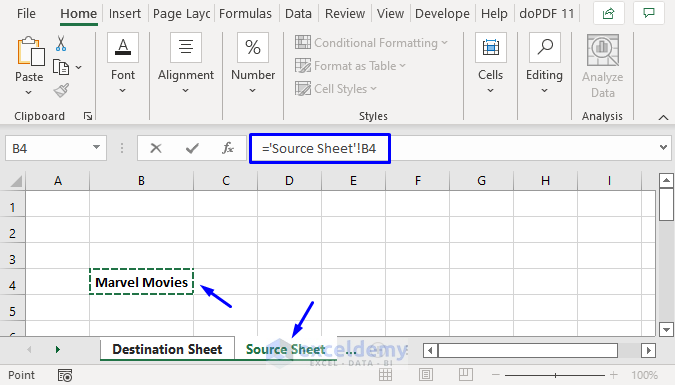
Linking Excel sheets can significantly enhance your productivity by allowing you to organize, manage, and analyze data across multiple spreadsheets efficiently. Whether you're working on a personal finance project, managing inventory for a small business, or compiling large datasets for analysis, knowing how to link Excel sheets seamlessly can streamline your workflow. In this blog post, we'll explore the five simple steps to link Excel sheets together, enabling you to work smarter, not harder.
Step 1: Understand Excel Links

Before diving into the practical steps, it’s essential to understand what linking means in Excel:
- Links are connections between cells or ranges in different sheets, workbooks, or external sources.
- There are three primary types of links:
- Cell References: Direct references to cells in another workbook or worksheet.
- Named Ranges: Predefined names that can refer to cells, ranges, formulas, or constants.
- External Data Links: Connections to external data sources like databases or web queries.
- Understanding these types will help you choose the most suitable method for your data linking needs.
Step 2: Set Up Your Workbooks

To begin linking, ensure all your workbooks are in a stable state:
- Open all the workbooks you intend to link. This includes both the source and destination workbooks.
- Save the source workbook before linking to prevent data corruption or loss.
- Consider file paths:
- Use absolute file paths for links if the workbooks might move to different locations.
- Relative paths can be used if the workbooks will always be in the same directory or subdirectories.
Step 3: Create the Link

Now, let’s get to the core of linking Excel sheets:
- Open the destination workbook where you want to create the link.
- Click on the cell where you want the linked data to appear.
- Type the equals (=) sign to start entering a formula.
- Switch to the source workbook:
- If the source is on the same workbook, click the desired worksheet tab.
- For external workbooks, type the file path or open the workbook manually.
- Select the cell or range in the source workbook you wish to link.
- Press Enter. Excel will create the link automatically.
Step 4: Manage Your Links

Once you’ve established the links, here’s how to manage them:
- Check for Broken Links: Use the ‘Edit Links’ feature under the ‘Data’ tab to check and repair any broken links.
- Update Links: Right-click any linked cell and choose ‘Update Link’ to refresh data from the source.
- Linking Options:
- Links can be set to update automatically or manually.
- You can also break links or convert them to values to avoid external dependencies.
📌 Note: Always save your work before making changes to links, as this can alter data unexpectedly.
Step 5: Advanced Techniques
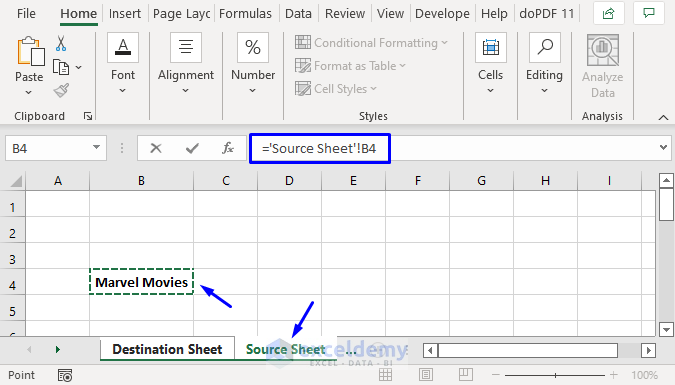
For more complex scenarios, consider these advanced techniques:
- Dynamic Named Ranges: Define ranges that automatically adjust to accommodate changes in the source data.
- VBA (Visual Basic for Applications):
- Write macros to automate linking processes or handle complex data interactions.
- PivotTable and Power Query: Use these for linking multiple sheets with sophisticated data manipulations.
📌 Note: VBA scripts can pose security risks, so ensure you trust the source before enabling macros.
Linking Excel sheets not only saves time but also reduces errors by ensuring data consistency across multiple spreadsheets. These five steps are your roadmap to making Excel work for you in a more integrated manner. Remember to regularly check your links, keep your files organized, and consider advanced tools like VBA when your linking needs grow. By mastering the art of linking, you'll be able to harness Excel's full potential to manage and analyze data with ease and efficiency.
Can I link cells between workbooks even if they are on different computers?

+
No, Excel requires both workbooks to be on the same network or shared drive to maintain links. If files are on different computers, consider using cloud-based solutions like OneDrive or Google Drive to share and link workbooks.
What happens if I rename or move the source file?

+
If you rename or move the source file without updating the link, Excel will show the link as broken. You’ll need to use the ‘Edit Links’ feature to either update the path to the source file or break the link to values to preserve the data.
How do I prevent automatic updates from the source workbook?

+
You can change the link settings to manual updates. Go to ‘Data’ > ‘Edit Links’, select the link, and choose ‘Manual Update’. This way, data will only update when you choose to.
Is there a way to link Excel sheets without using formulas?

+
Yes, you can use Excel’s ‘Get External Data’ feature to import data from one workbook to another as a one-time import or set up a data connection that can be refreshed manually or automatically.
Can I link an entire worksheet or just specific cells?

+
Yes, you can link both. To link an entire worksheet, you can either copy and paste as a link or use ‘Consolidate’ under the ‘Data’ tab to link specific ranges or all data from a sheet.